Créer un état dans Access – Cours n°16
Dans ce nouvel article, nous allons découvrir comment créer des états dans le logiciel Access. Un état peut être créé à partir d’une table ou d’une requête. Dans un premier temps, nous verrons commet créer un état instantané.
Mais qu’est-ce qu’un état ? Un état est un document qui nous donne sous la forme d’une liste le contenu d’une ou plusieurs tables ou bien le résultat d’une requête, l’objectif étant d’afficher ou d’imprimer ensuite cet état.

Cet article est le seizième d’une série de 18 cours vidéo sur le logiciel Access qui ont été mis en ligne sur ma chaîne YouTube. La qualité sonore de cette série n’étant vraiment pas optimale, une transcription a donc été faîtes ci-dessous.
C’est en quelque sorte pour m’excuser. Peut-être allez-vous vous poser la question : pourquoi voit-on apparaître Actualitix.com ? C’est un ancien site à moi sur lequel la vidéo a été créée initialement.
Comment créer un état dans Access ?
Nous allons donc nous atteler à créer un état dans Access. Pour cela, on clique sur la table « genre », puis sur « créer », nous apercevons le bouton « état ». Il suffit de cliquer dessus.
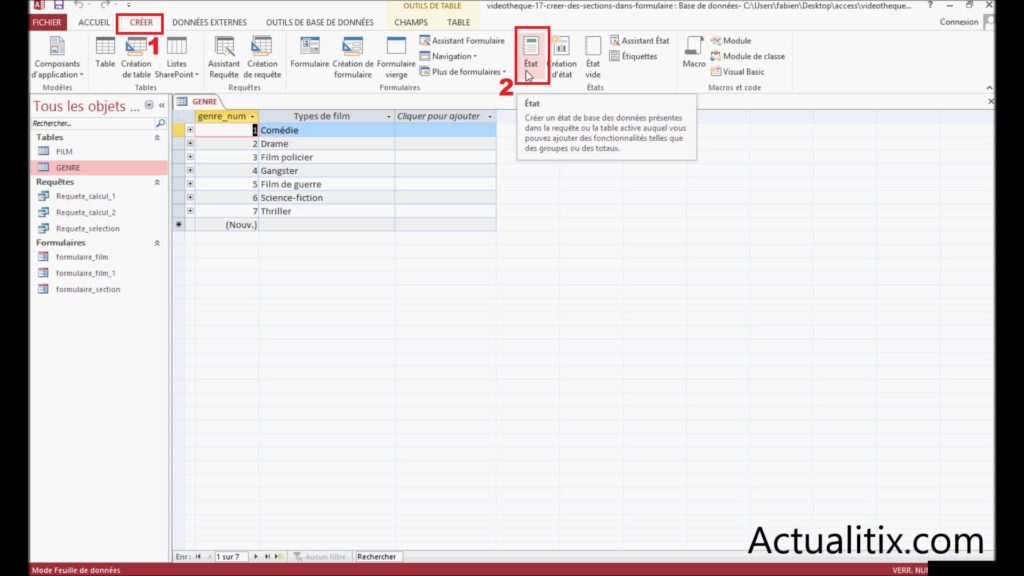
Avec cette simple manipulation, notre état a été créé. On peut désormais l’enregistrer sous le nom « état_genre » puis valider en cliquant sur « ok ». Vous verrez apparaître un nouveau groupe « états » avec « état_genre » dedans.
[one_half]
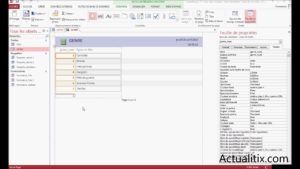
[/one_half][one_half_last]
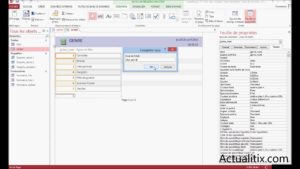
[/one_half_last]
Voyons maintenant comment créer un état à partir d’une requête, mais aussi de l’assistant de création d’états. On ferme l’état que nous venons de créer et ma table. On clique sur « créer » pour mettre en place une nouvelle requête dans un premier temps. C’est avec celle-ci que nous appliquerons un état avec l’assistant état dans un second temps.
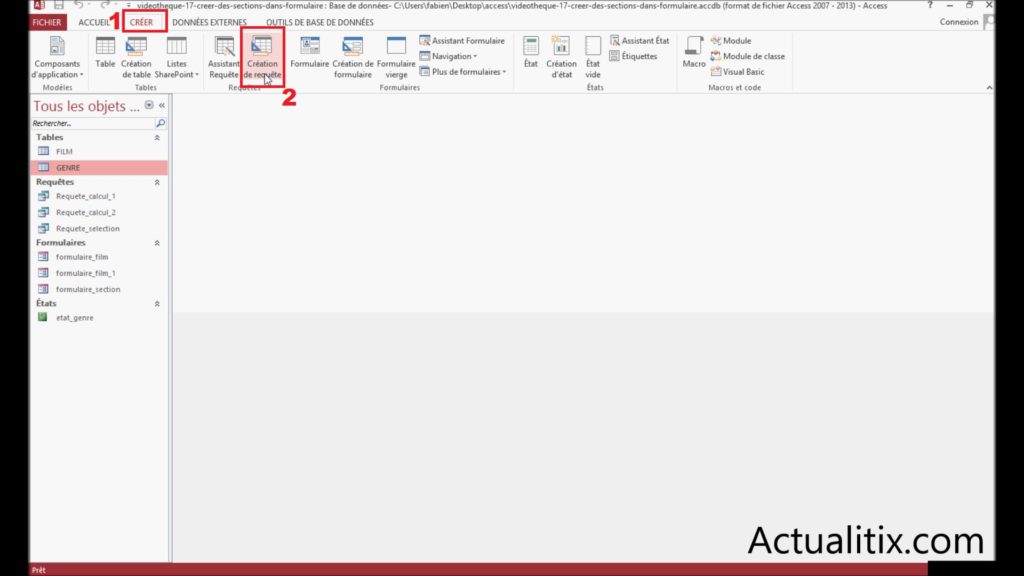
On clique sur « création de requête », l’objectif va être très simple. Il faudra afficher plusieurs champs d’une table par le biais de la requête, puis avec l’assistant créer un état dans Access.
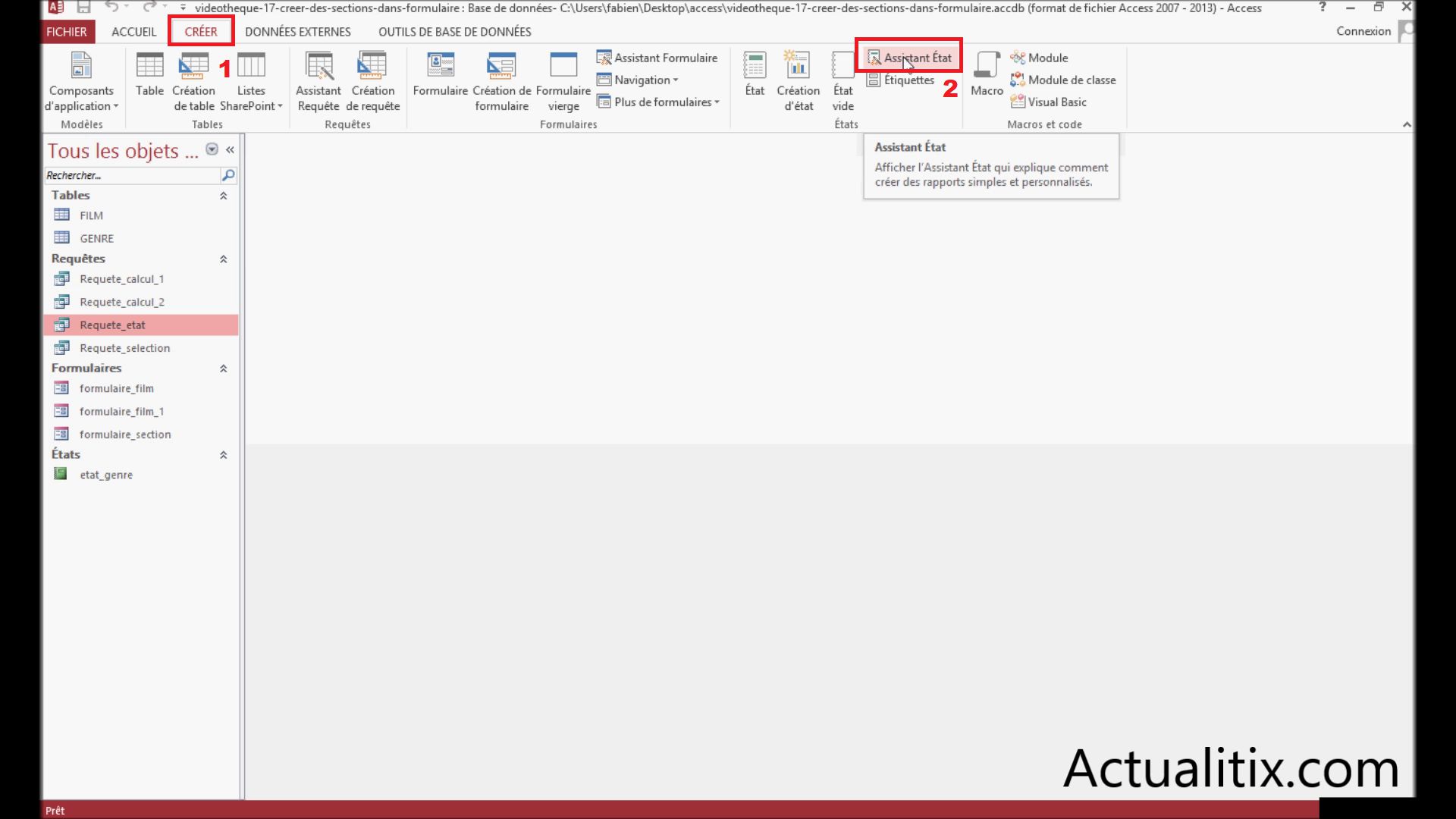
On sélectionne les deux tables et quelques champs. Pour commencer, on sélectionne « genre_types » puis « film_titre » et « film_date_sortie ». On sauvegarde la requête sous le nom de « requête_état ». Nous pouvons ensuite fermer la requête.
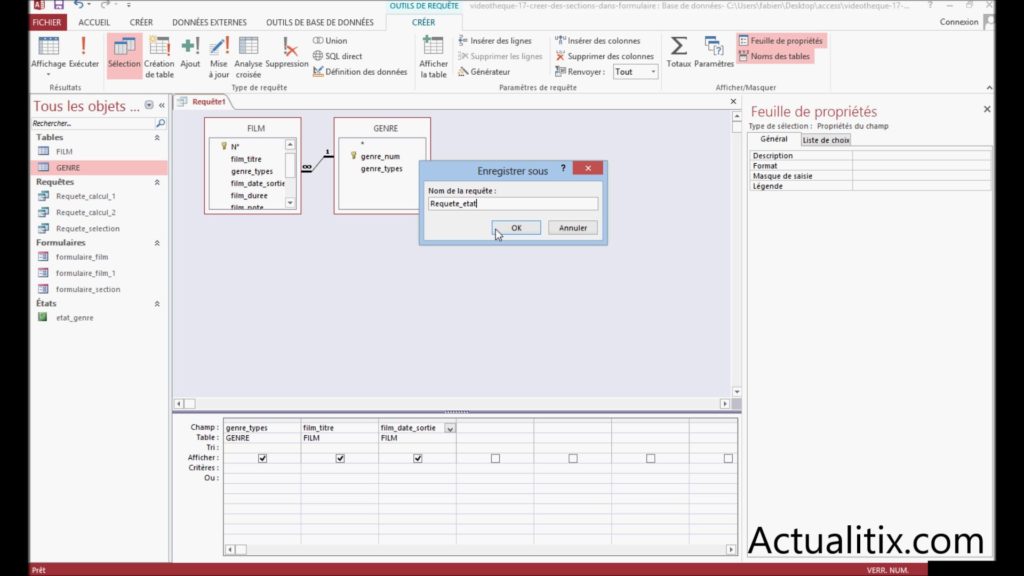
Utiliser l’assistant de création d’état
Maintenant, on clique sur « créer » et vous pouvez cliquer sur « assistant état » dans « états ». Nous remarquons que la « requête_état » est sélectionnée par défaut. En effet, j’avais tout simplement sélectionné ma « requête_état » dans les objets.
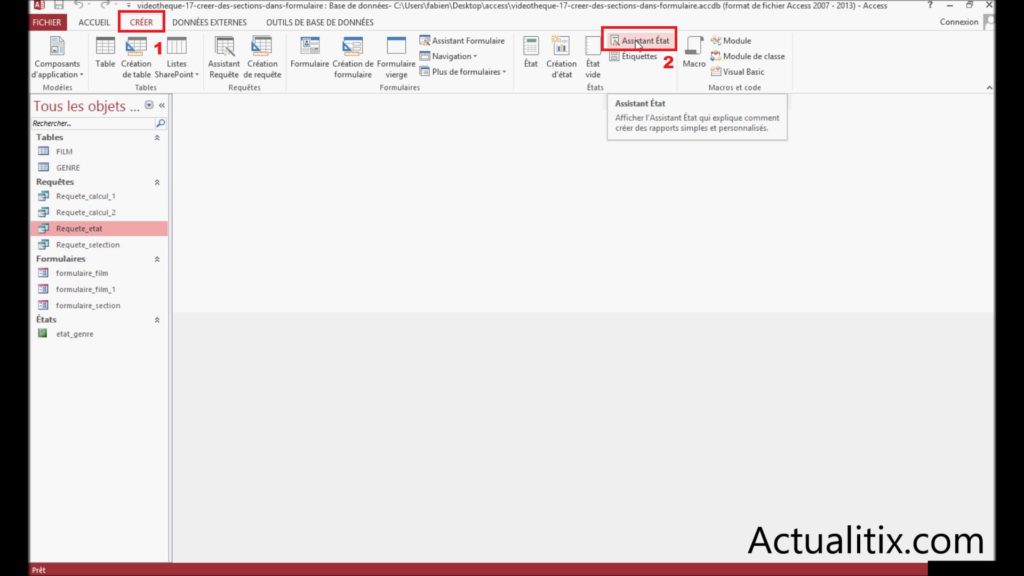
Par contre, si j’avais sélectionné la table « film » c’est donc la table « film » qui serait apparue. Il est possible de sélectionner avec le menu déroulant pour choisir les tables ou les requêtes.
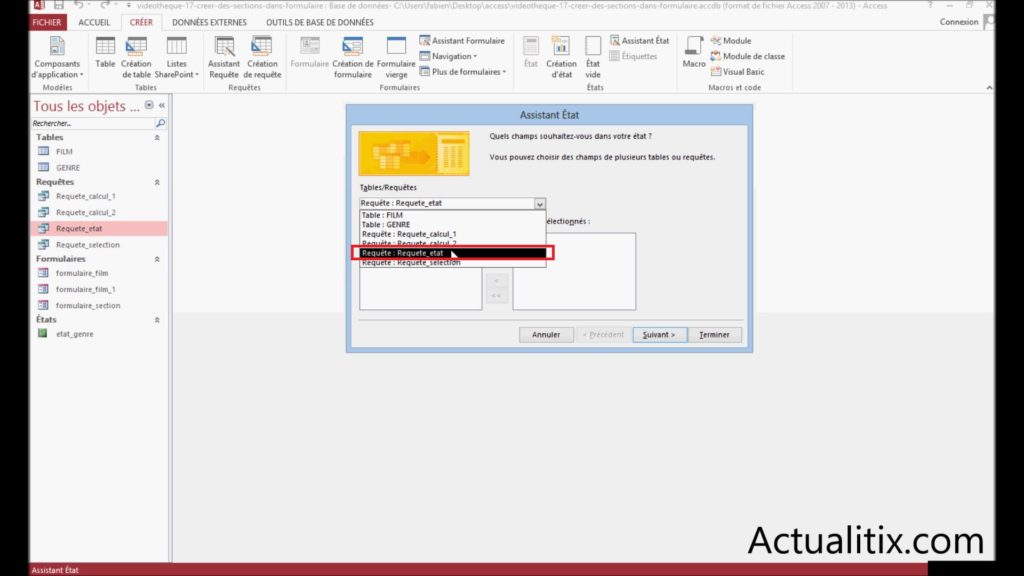
On utilise tous les champs qui sont disponibles puisqu’on les a créés dans la requête. C’est que nous souhaitons les afficher dans l’état. On clique sur « suivant ».
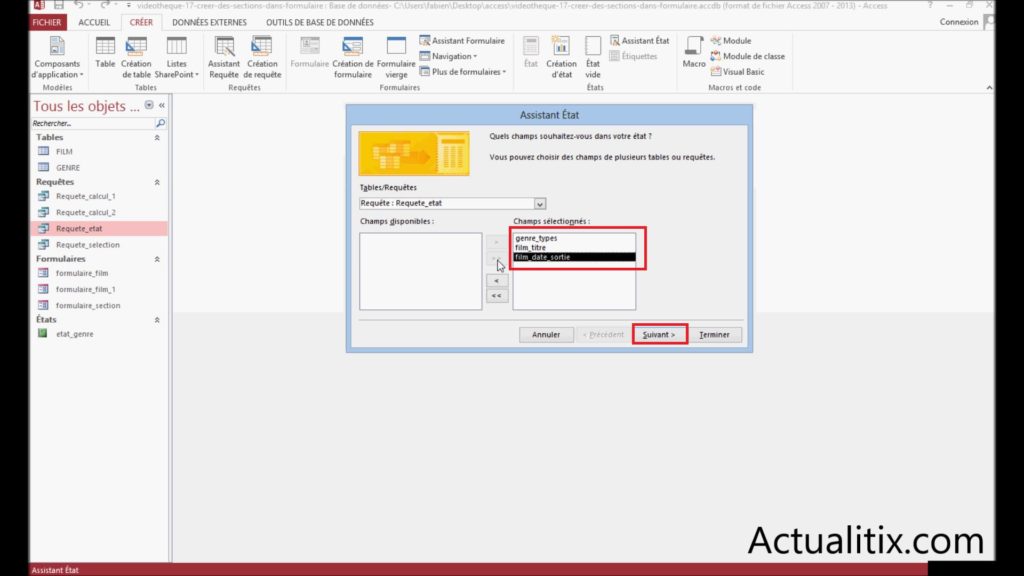
Nous avons le choix entre « par genre » ou « par film ». Pour l’exemple, on laisse « par genre » pour avoir dans l’état en fonction des genres, le nom des films associés.
Par exemple, si nous avons le genre « drame », il sera un peu décalé et en dessous nous verrons apparaître la liste des films qui sont des « drames ». Pour continuer, on clique sur « suivant », on laisse par défaut, on clique de nouveau sur « suivant ».
[one_half]
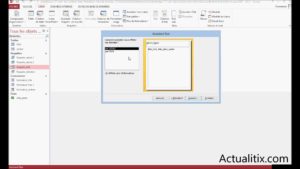
[/one_half][one_half_last]
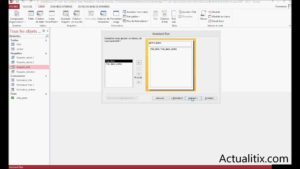
[/one_half_last]
Nous pouvons trier les enregistrements, mais aussi les titres ou les dates de sortie. Nous allons trier en fonction des titres, nous pouvons également choisir entre un ordre croissant ou décroissant pour l’affichage. Pour l’exemple, on laisse par ordre croissant, ensuite on valider avec « suivant ».
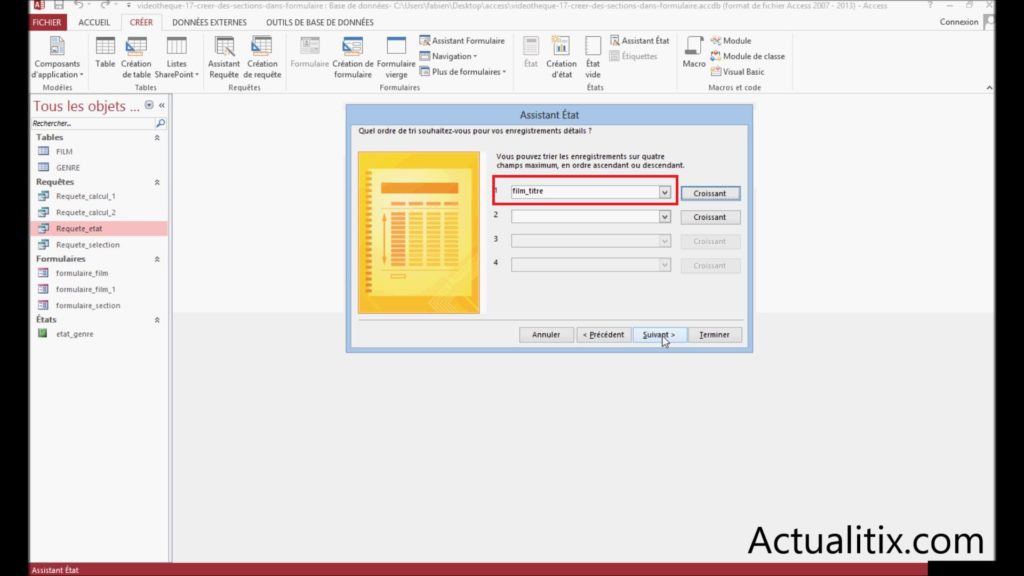
Organiser un état dans Access
Il est possible d’organiser la présentation de l’état. Ici, nous allons le laisser en portrait et mettre la disposition sous la forme d’un bloc. On clique sur « suivant » et on indique le nom de l’état, « état_film_genre ».
[one_half]
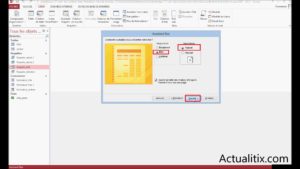
[/one_half][one_half_last]
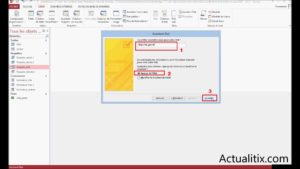
[/one_half_last]
Nous obtenons un aperçu de l’état qui vient d’être créé en cliquant sur « terminer » et notre état apparaît. A droite, nous pouvons voir la date de sortie avec des dièses. Il y a des dièses, car le champ n’est tout simplement pas assez grand.
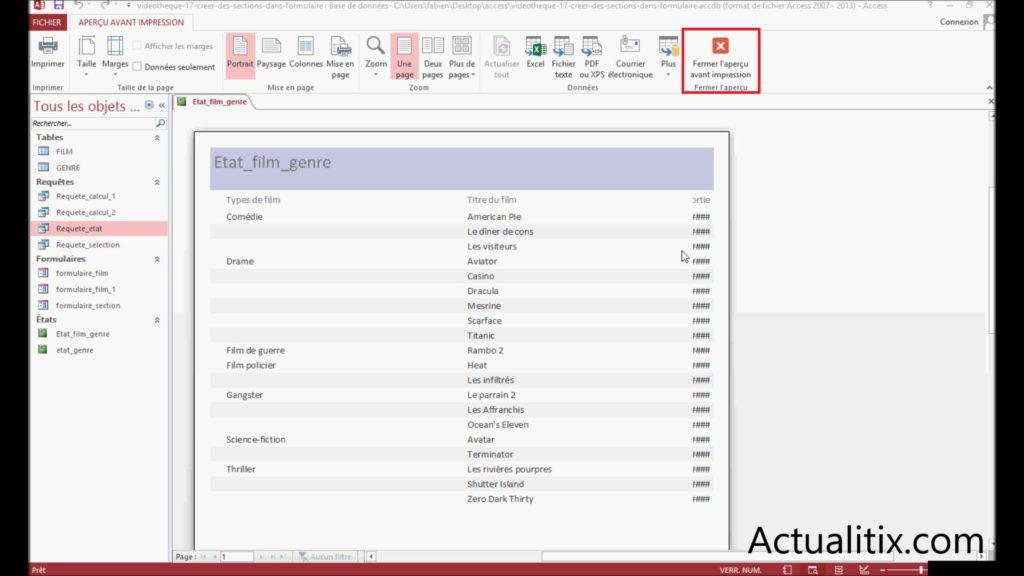
On ferme l’aperçu avant l’impression et nous voyons qu’on peut intervenir sur la date de sortie. Nous réduisons le champ du titre film et on agrandit la date de sortie.
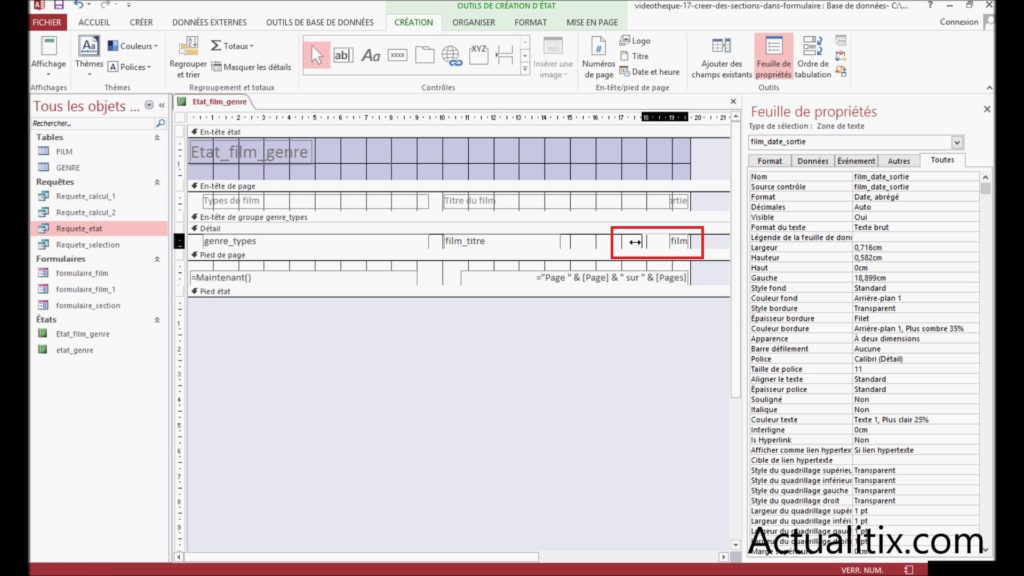
Nous faisons de même au niveau de l’en-tête. Pour continuer sur notre lancée, nous allons également réduire le genre et agrandir un peu le titre du film. On bascule en mode affichage, nous apercevons les dates et nous avons également les titres des films selon les catégories sur la gauche. Il est possible d’imprimer directement cet état.
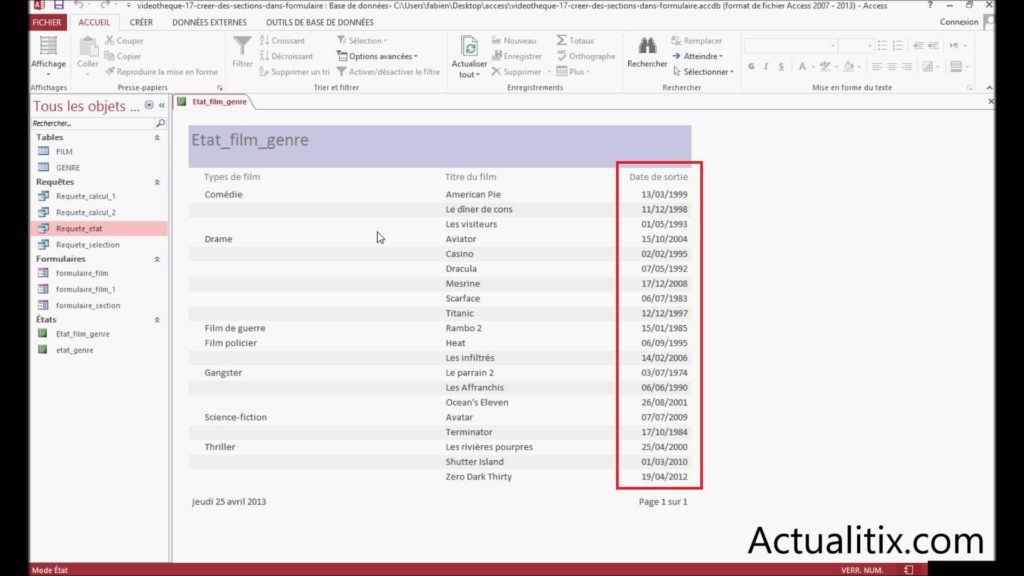
C’est un peu le même principe que les formulaires, nous pouvons très bien modifier l’apparence de notre état. Pour cela, on clique sur mode de création, nous pouvons choisir un thème, des couleurs, une nouvelle police. Tout est paramétrable, par exemple avec la feuille de propriétés que nous avons vues pour les formulaires dans une précédente vidéo.
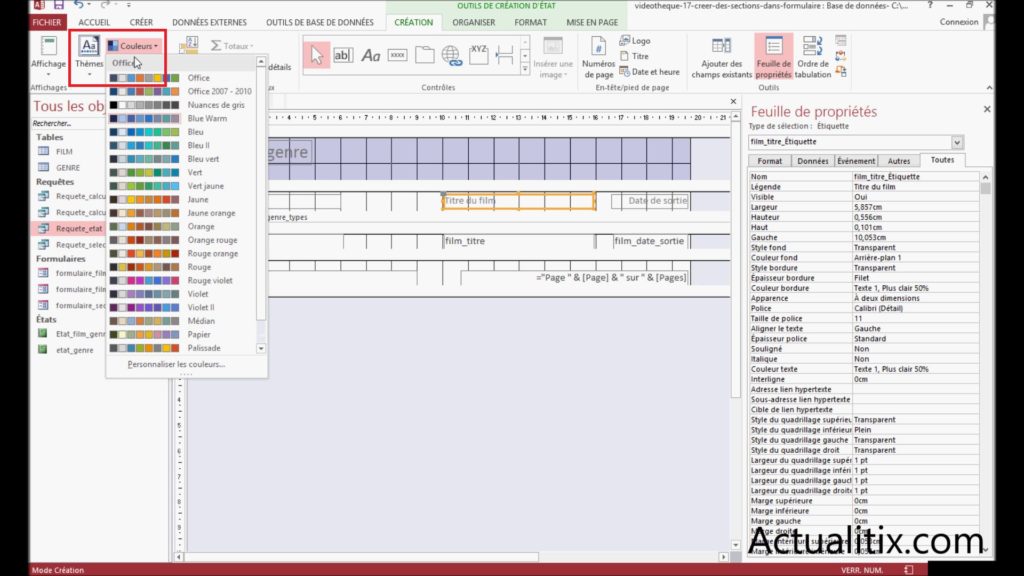
Tous les tutoriels sur la formation Access
Ci-dessous vous trouverez les 18 articles qui correspondent à la transcription des vidéos de la formation Access sur la chaîne YouTube de FBOTutos. Vous pouvez les suivre dans l’ordre chronologique pour apprendre à créer une base de données qui aura pour objectif de stocker des films sous la forme d’une bibliothèque.
- Créer une base de données – Tutoriel n°1
- Modifier les propriétés d’une table – Tutoriel n°2
- Modifications avancées d’une table – Tutoriel n°3
- Insérer des données dans une table – Tutoriel n°4
- Importer des données dans Access – Tutoriel n°5
- Créer une relation entre deux tables – Tutoriel n°6
- Les options de tris et de filtrage – Tutoriel n°7
- Créer une requête de sélection – Tutoriel n°8
- Comment créer une requête de sélection améliorée – Tutoriel n°9
- Créer une requête de calcul – Tutoriel n°10
- Comment créer un formulaire avec assistant – Tutoriel n°11
- Créer un formulaire sans assistant – Tutoriel n°12
- Ajouter des boutons et contrôles – Tutoriel n°13
- Modifier l’apparence d’un formulaire – Tutoriel n°14
- Comment créer des sections dans un formulaire – Tutoriel n°15
- Créer un état avec assistant – Tutoriel n°16
- Comment créer un état sans assistant – Tutoriel n°17
- Créer une macro – Tutoriel n°18

1 Commentaire