Créer un état sans assistant dans Access – Cours n°17
Dans cet article nous allons découvrir comment créer un état sans assistant. Le précédent article nous a permis de créer un premier état (cours n°16), mais avec un assistant.
La première chose à faire est de créer un nouvel état. Dans le ruban « états », on clique sur « création d’état », celui-ci est bien vierge. Nous allons pouvoir commencer la création de notre état dans Access.

Cet article est le dix-septième d’une série de 18 cours vidéo sur le logiciel Access qui ont été mis en ligne sur ma chaîne YouTube. La qualité sonore de cette série n’étant vraiment pas optimale, une transcription a donc été faîtes ci-dessous.
C’est en quelque sorte pour m’excuser. Peut-être allez-vous vous poser la question : pourquoi voit-on apparaître Actualitix.com ? C’est un ancien site à moi sur lequel la vidéo a été créée initialement.
Comment créer un état sans assistant dans Access ?
Dans cette partie, nous allons découvrir comment créer un état sans assistant dans Access. Pour commencer, nous allons lui apporter les premières modifications.
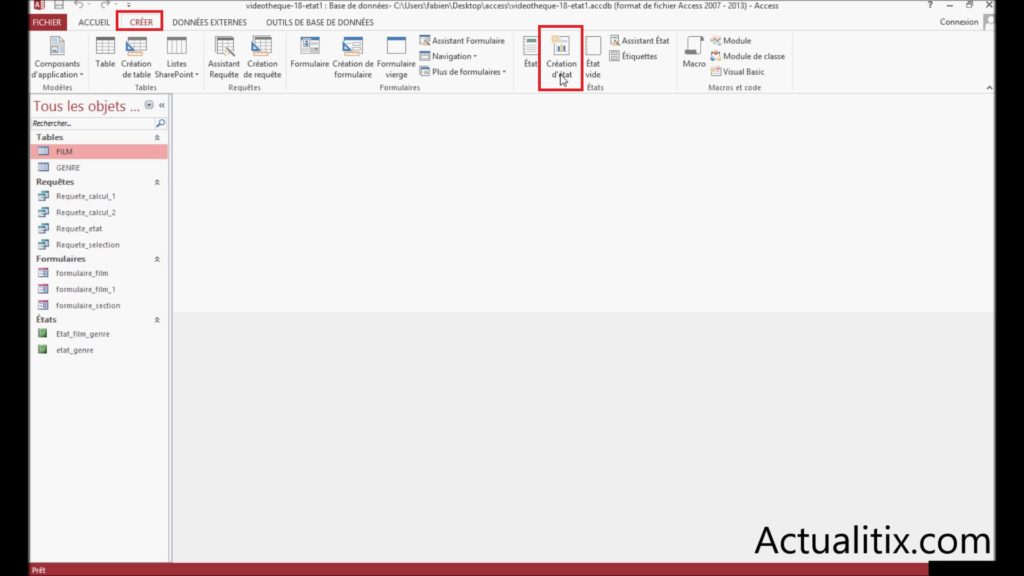
On se rend dans « détails » et on fait un clic droit. Nous pouvons sélectionner « en-tête/pied de rapport ». Vous verrez deux nouvelles sections apparaître. Celles-ci seront nommées « en-tête d’état » et « pied d’état ». On réduit le champ « détail » pour que le formulaire apparaisse sur une seule page.
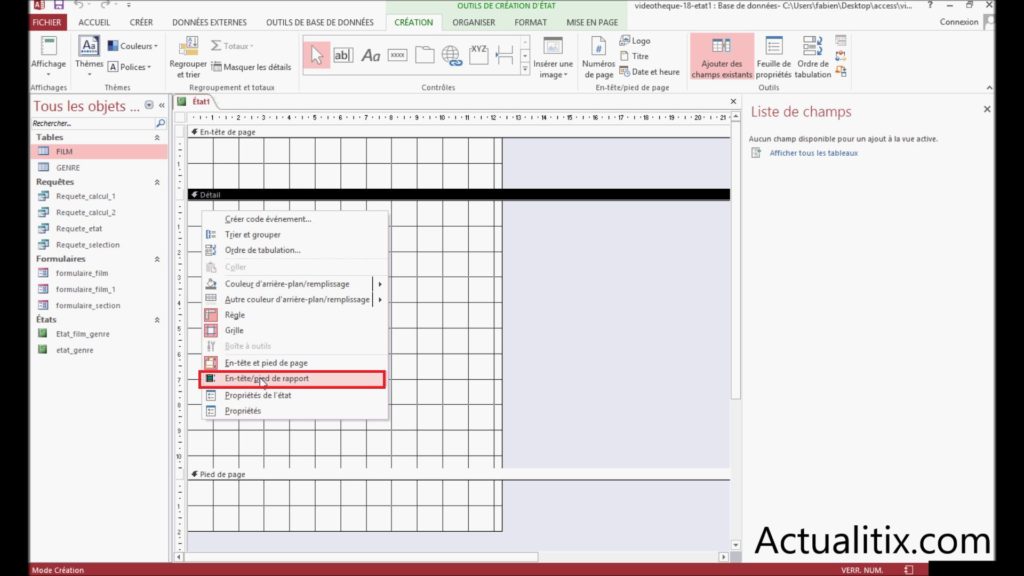
Modifier le titre de l’état
Dans un premier temps, on créé un titre en cliquant sur l’icône « étiquette » des contrôles. On sélectionne une zone pour insérer le titre en indiquant le nom de ce dernier « film par genre ».
Ensuite, on modifie la mise en forme du titre. Maintenant, on sélectionne « format » et on vérifie que c’est bien « étiquette 0 », le nom du titre qui est sélectionné.
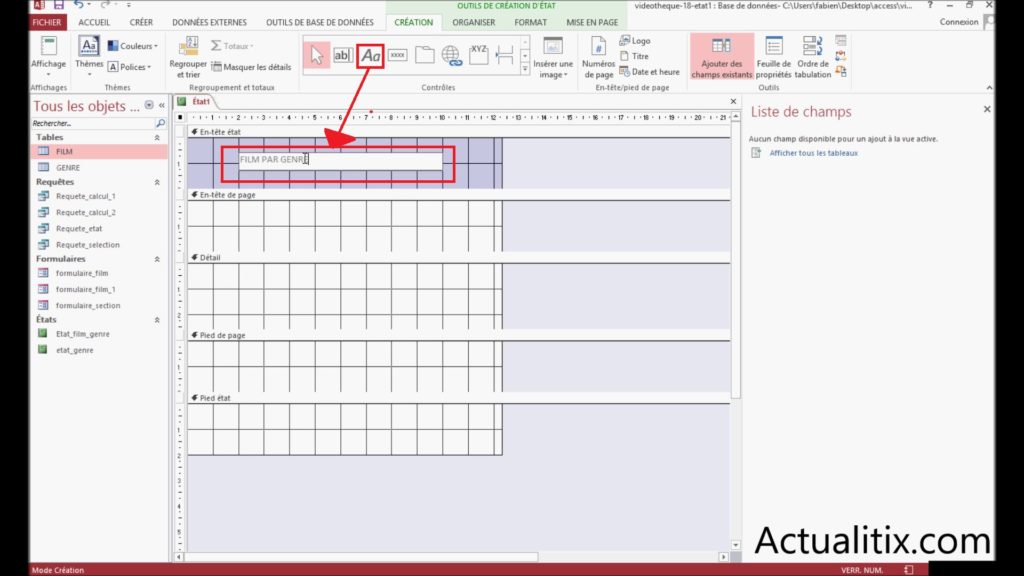
Nous pouvons appliquer des modifications, par exemple en mettant un fond grisé, en mettant le titre au milieu, en gras, en agrandissant légèrement la zone du titre…C’est le même principe que pour les formulaires que nous avons vu dans les cours précédents.
On ouvre la feuille de propriétés pour le champ « étiquette 0 ». Nous allons ainsi pouvoir modifier l’ensemble des paramètres. Si nous allons sur « apparence », on peut par exemple la mettre en relief pour le titre. Il est possible de changer la couleur de fond du titre, par exemple, en choisissant la couleur blanche.
[one_third]
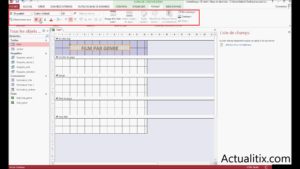
[/one_third][one_third]
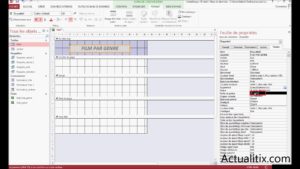
[/one_third][one_third_last]
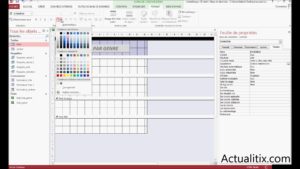
[/one_third_last]
Modifier le pied de page
La deuxième partie que nous allons voir pour créer un état sans assistant est le pied de page. L’objectif dans le pied de page est d’afficher la date et la page sur laquelle nous sommes. Si par exemple, nous sommes sur la page numéro 2, cela donnera page 2 sur 2, si nous sommes sur la page 1, cela donnerait, 1 sur 2 pages…
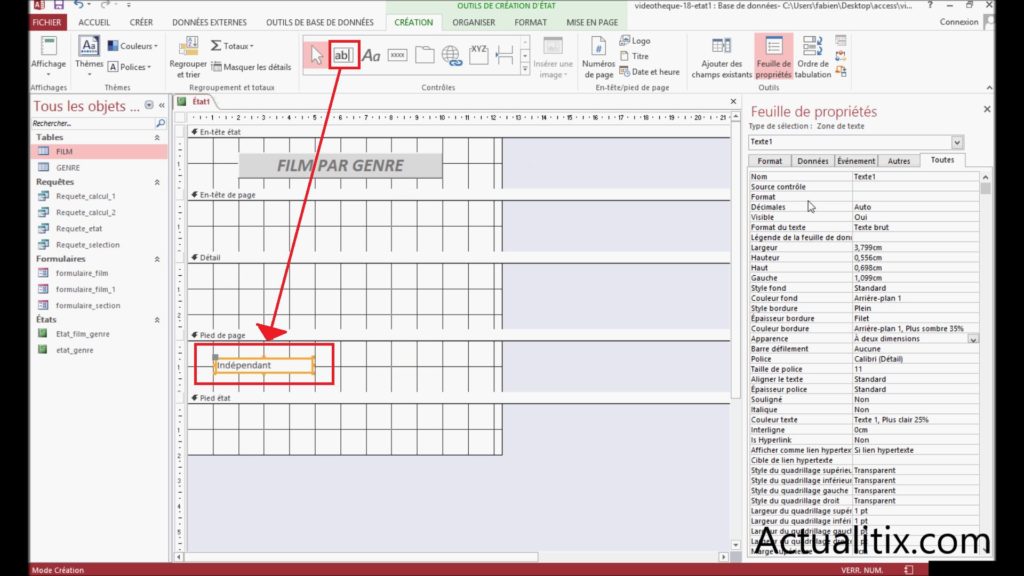
Pour faire cela, on sélectionne le pied de page et on sélectionne « création » puis « zone de texte ». On créé un premier champ, puis on supprime le rectangle contenant « texte 1 » pour garder uniquement le rectangle contenant « indépendant ».
Maintenant, nous cliquons sur celui-ci. La feuille de propriétés est toujours affichée, on vérifie que c’est bien « texte 1 » qui est sélectionné, nous pouvons modifier son nom. Dans « source de contrôle », on va établir sa fonction en cliquant sur les trois petits points. Nous allons dans « fonctions », « fonctions intégrées », « date/heure » puis on double clique « maintenant », et on sélectionne « ok ». Cette zone de texte indiquera maintenant la date au moment de la création de l’état.
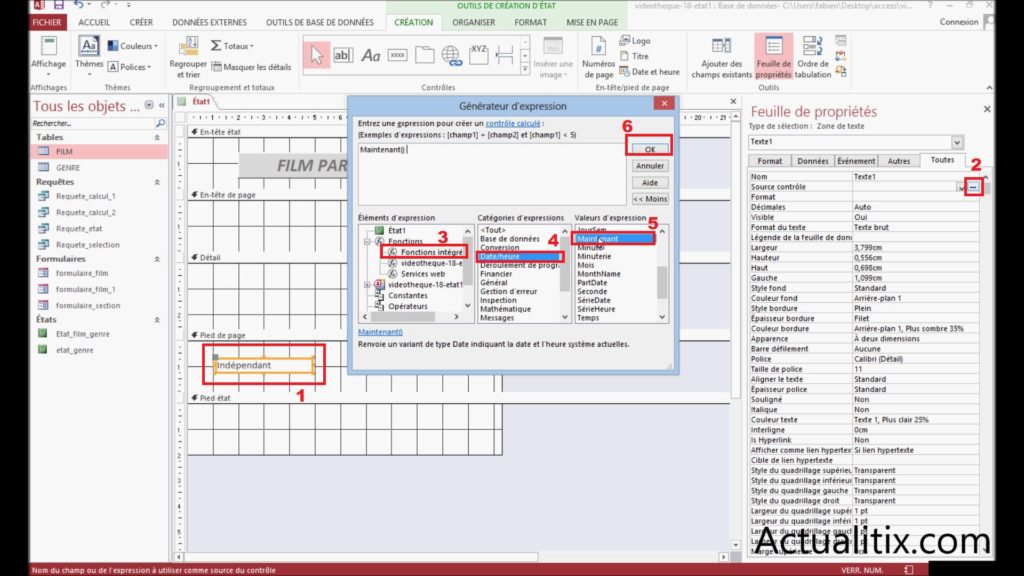
Continuons avec le pied de page. Nous allons mettre en place la même chose pour afficher les pages. On clique sur « zone de texte » et on sélectionne là où on souhaite l’afficher. Dans les propriétés, nous pouvons voir que le champ s’appelle « texte 3 ».
On clique sur les trois petits boutons puis on clique sur « expressions communes », « page N sur M », et nous sélectionnons le seul champ qui apparaît dans « valeurs expression » en double cliquant dessus. Nous pouvons ensuite valider en cliquant sur « ok ».
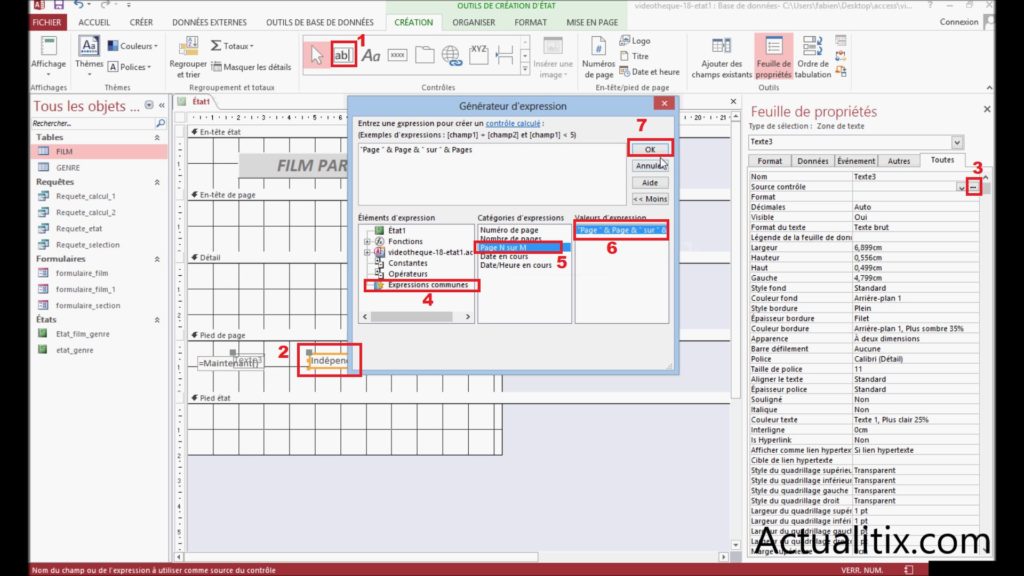
On agrandit légèrement le champ sans oublier de supprimer le petit champ « texte 3 ». De nouveau, on l’agrandit encore un peu pour que ce soit environ la même taille que le champ « maintenant ». Nous avons donc créé notre pied de page, il est également possible de le réduire.
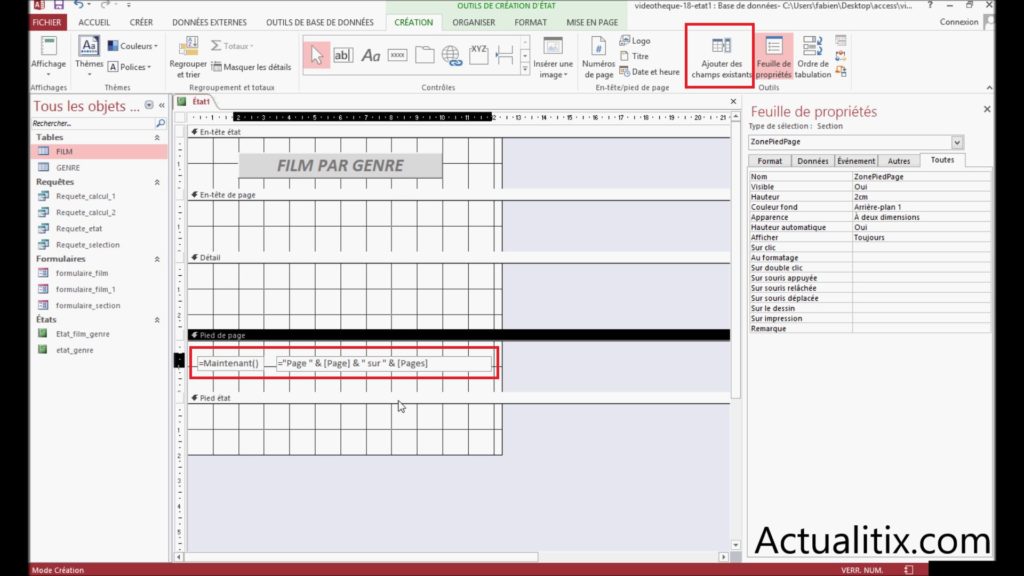
Modifier la partie détail
Dans la partie « détail », nous allons rajouter des champs existants. Pour commencer, on clique en haut sur « ajouter des champs existants » puis « afficher tous les tableaux ». On sélectionne les trois champs que l’on souhaite voir s’afficher dans l’état.
Commençons par le titre du film, comme pour le formulaire, on met le titre du champ dans l’en-tête de page tout en laissant le champ dans le détail. On fait de même pour la date de sortie et enfin de même pour la durée du film.
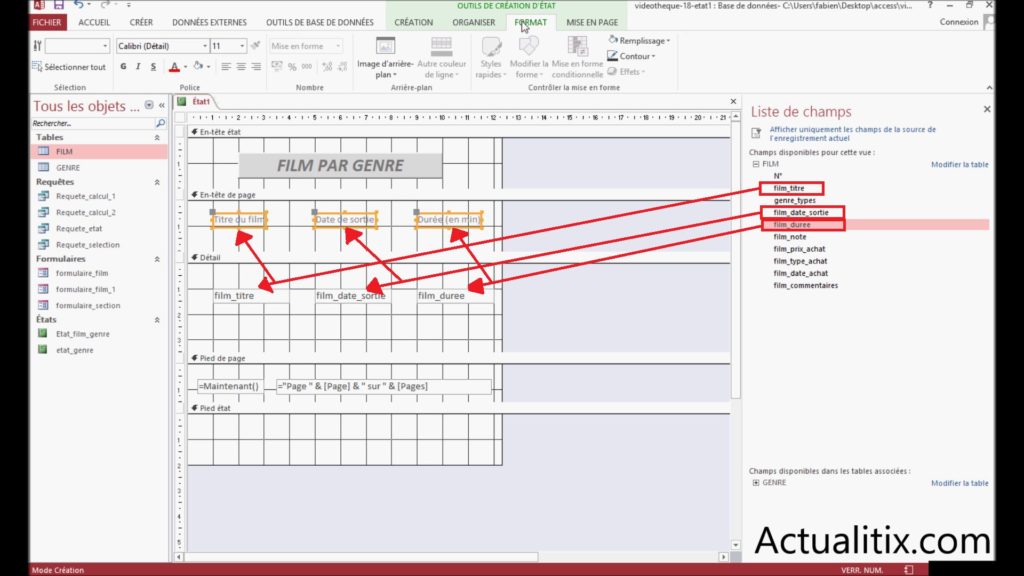
On peut rétrécir le champ « détail ». Nous pouvons appliquer un style aux trois titres de champs, on clique sur « format », on clique ensuite sur « 14 » pour les agrandir un peu. Il suffit de les mettre en gras, en italique et avec une couleur bleue.
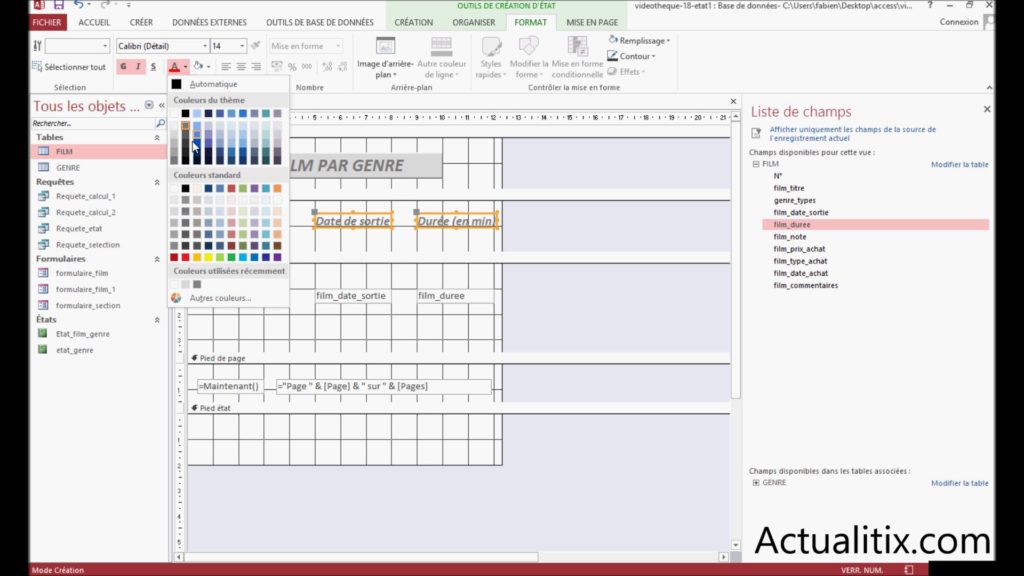
On enregistre l’état sous le nom « état_sans_assistant ». Nous pouvons déjà avoir un aperçu du mode état, cela affiche tous les films. On remarque que les champs sont présentés de manière peu esthétique (vous me direz ça dépend des goûts).
[one_half]
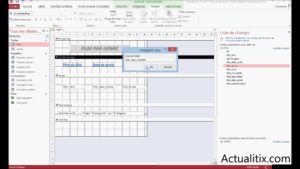
[/one_half][one_half_last]
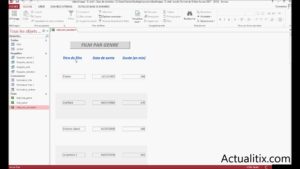
[/one_half_last]
Il y a un espace que l’on peut supprimer entre les films. Nous allons vérifier que la date fonctionne, on clique dessus et on s’aperçoit que l’espace n’est pas assez grand alors que pour page 1 sur 1 il est trop grand. Nous allons donc le modifier, il suffit de réduire page 1 sur 1 et d’agrandir la date.
On réduit cet espace et également la présentation des champs en cliquant sur « format », on clique sur « italique », puis on modifie la couleur de la police. Nous pouvons regarder le résultat en faisant un clic droit avec la souris puis en sélectionnant « mode état ».
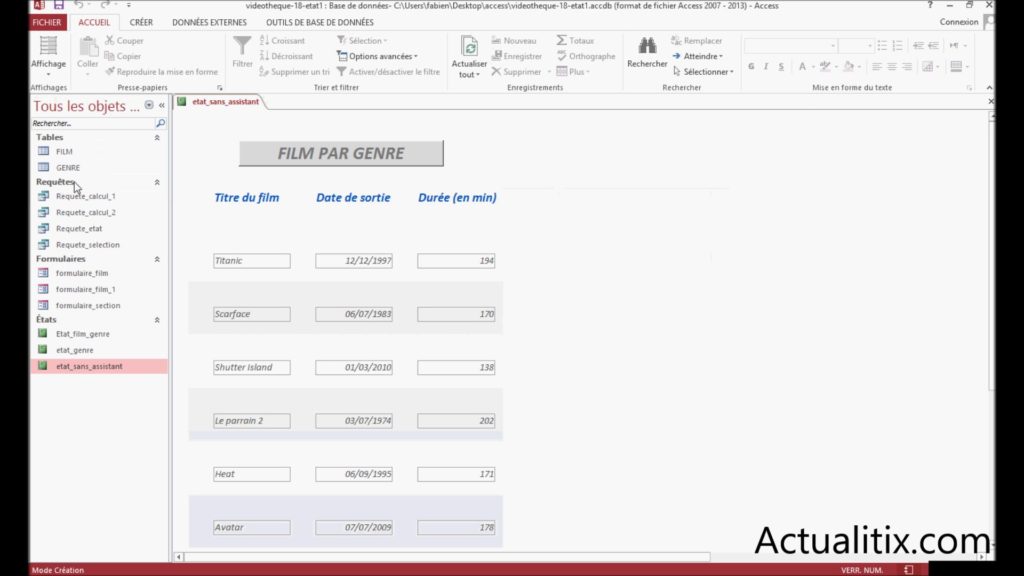
On peut supprimer l’encadré s’il gêne, l’idéal étant d’aller sur les propriétés, sur style de bordure par exemple et indiquer « transparent ». Si on passe en mode état, nous pouvons voir que nos encadrés n’apparaissent plus. Le souci que nous avons pu voir dans notre état, c’est que les films sont tous affichés les uns en dessous des autres. Cette première partie pour créer un état sans assistant est terminée.
Créer un regroupement de films par catégorie
Continuons à créer notre état sans assistant dans Access. On va maintenant créer un regroupement, les films seront regroupés selon leur genre. Il faut cliquer sur « création » puis « regrouper et trier », en bas nous pouvons cliquer sur « ajouter un groupe ».
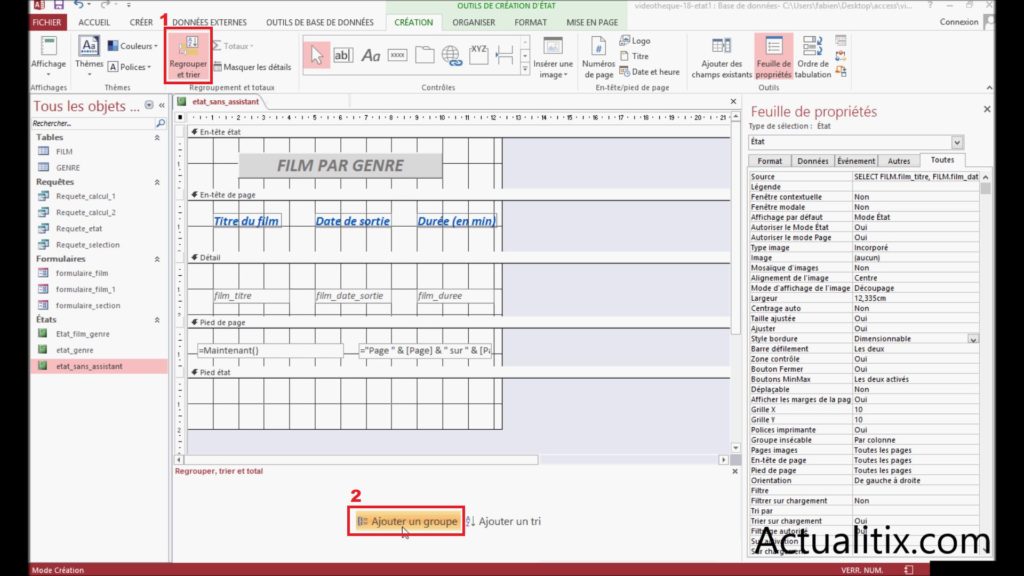
On souhaite trier par genre, mais mon champ « genre » n’apparaît pas. Pour cela, on clique donc sur « ajouter des champs existants » et sur « genre_types », il apparaît bien dans « détail ».
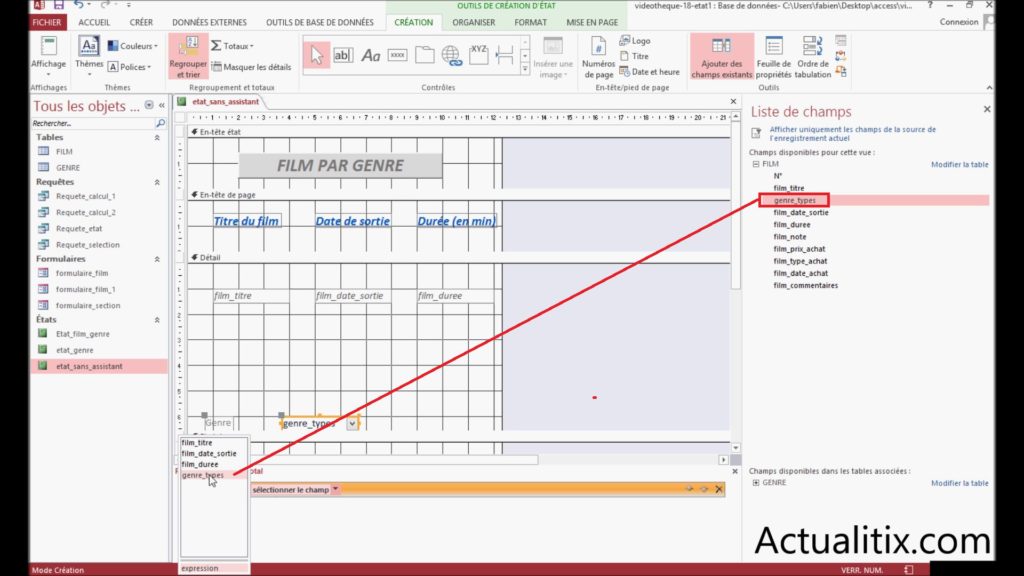
Une nouvelle sélection vient d’apparaître, on sélectionne le champ « genre », on va le déplacer afin que l’on puisse le voir. Pour cela, nous réduisons les sections. On créer des sections, nous avons ici le genre.
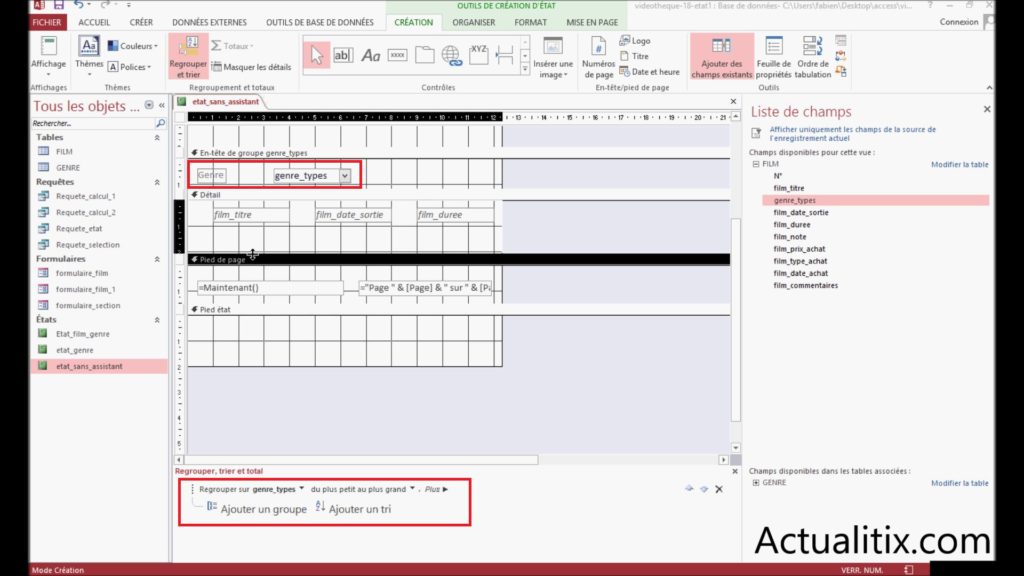
Il est également possible de lui appliquer plusieurs paramètres, par exemple du plus petit au plus grand, par valeur entière… On peut aussi créer des calculs avec une sélection d’en-têtes, c’est donc cela que nous allons créer.
On va appliquer une modification visuelle au champ « genre ». Pour l’exemple, on applique un fond grisé, un texte en gras et grossit légèrement en cliquant sur 12, on peut aussi le passer en italique.
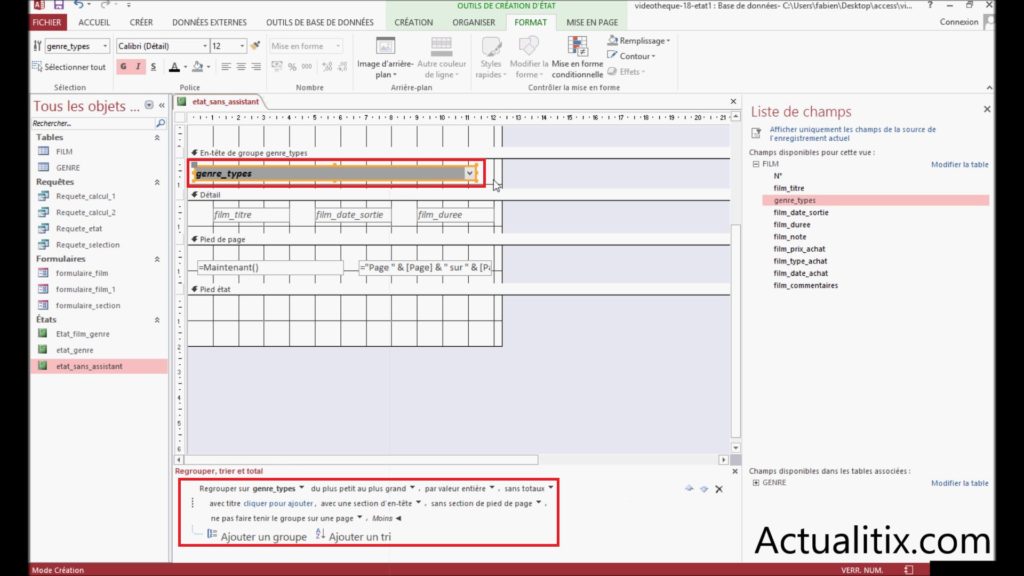
Nous allons garder uniquement « genre_types » et supprimer le titre de champ. On agrandit le champ et on bascule en « mode état ». Nous pouvons voir que nous avons, par catégorie, le titre des films. Pour les comédies, nous avons les films, pour les drames également et ainsi de suite. Il y a bien la date affichée en bas, la page sur laquelle nous sommes et les différents champs demandés. Vous savez désormais comment créer un état sans assistant.
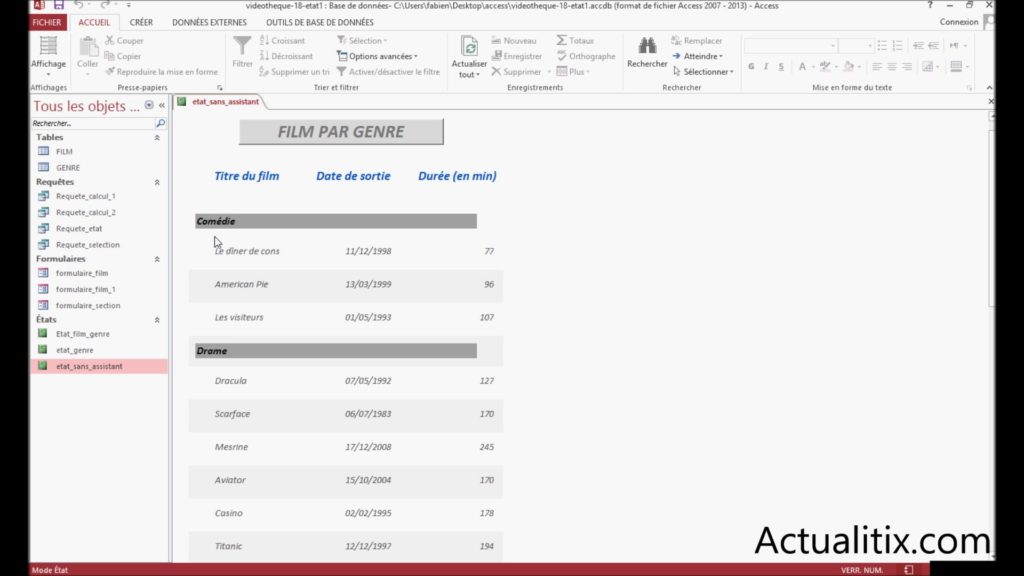
Tous les tutoriels sur la formation Access
Ci-dessous vous trouverez les 18 articles qui correspondent à la transcription des vidéos de la formation Access sur la chaîne YouTube de FBOTutos. Vous pouvez les suivre dans l’ordre chronologique pour apprendre à créer une base de données qui aura pour objectif de stocker des films sous la forme d’une bibliothèque.
- Créer une base de données – Tutoriel n°1
- Modifier les propriétés d’une table – Tutoriel n°2
- Modifications avancées d’une table – Tutoriel n°3
- Insérer des données dans une table – Tutoriel n°4
- Importer des données dans Access – Tutoriel n°5
- Créer une relation entre deux tables – Tutoriel n°6
- Les options de tris et de filtrage – Tutoriel n°7
- Créer une requête de sélection – Tutoriel n°8
- Comment créer une requête de sélection améliorée – Tutoriel n°9
- Créer une requête de calcul – Tutoriel n°10
- Comment créer un formulaire avec assistant – Tutoriel n°11
- Créer un formulaire sans assistant – Tutoriel n°12
- Ajouter des boutons et contrôles – Tutoriel n°13
- Modifier l’apparence d’un formulaire – Tutoriel n°14
- Comment créer des sections dans un formulaire – Tutoriel n°15
- Créer un état avec assistant – Tutoriel n°16
- Comment créer un état sans assistant – Tutoriel n°17
- Créer une macro – Tutoriel n°18
