Insérer des données dans une table Access – Cours n°4
Dans ce nouvel article sur l’utilisation du logiciel Microsoft Access, nous allons découvrir comment insérer des données dans une table Access.
Il s’agit du quatrième cours concernant l’utilisation d’Access. Je vous invite à consulter les trois premiers pour comprendre le cheminement. En effet, nous sommes actuellement en train de créer une base de données pour faire une bibliothèque de film.

Cet article est le quatrième d’une série de 18 cours vidéo sur le logiciel Access qui ont été mis en ligne sur ma chaîne YouTube. La qualité sonore de cette série n’étant vraiment pas optimale, une transcription a donc été faîtes ci-dessous.
C’est en quelque sorte pour m’excuser. Peut-être allez-vous vous poser la question : pourquoi voit-on apparaître Actualitix.com ? C’est un ancien site à moi sur lequel la vidéo a été créée initialement.
Comment insérer des données dans une table Access ?
Nous allons voir comment insérer des données dans une table Access. En l’occurrence notre table « FILM » créée précédemment. Donc nous allons créer nos premiers films. Pour cela il faut ouvrir la table FILM, maintenant, il va falloir qu’on remplisse les champs de la table.
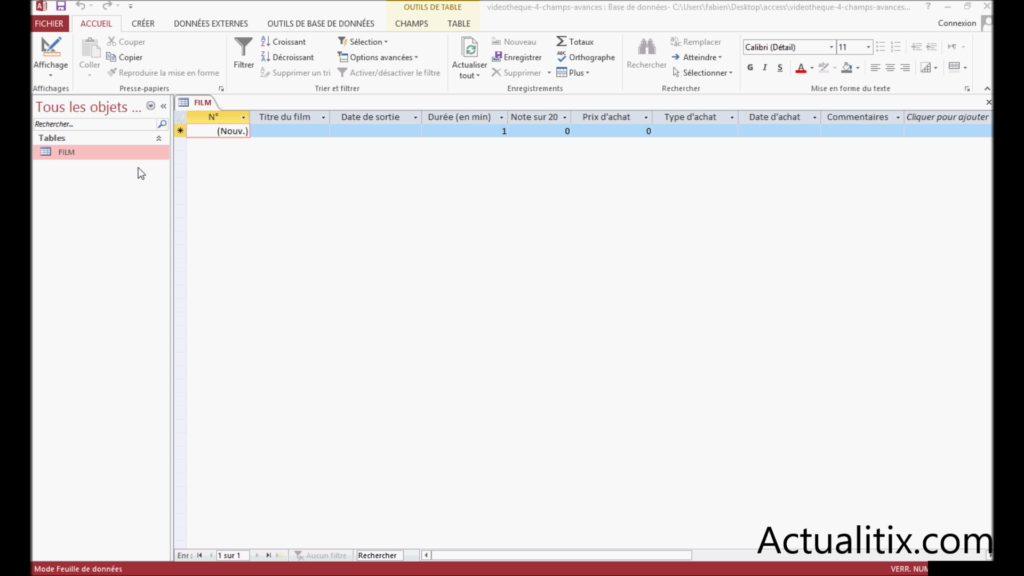
Il s’agit de ceux que nous avons créés et paramétrés dans les dernières vidéos et articles. Donc, le premier champ est logiquement le titre du FILM que nous souhaitons ajouter à notre bibliothèque.
Vous devez insérer le titre du film, dans le cas présent, le premier film sera « Titanic ». Ensuite, nous allons pouvoir compléter des renseignements sur ce dernier.
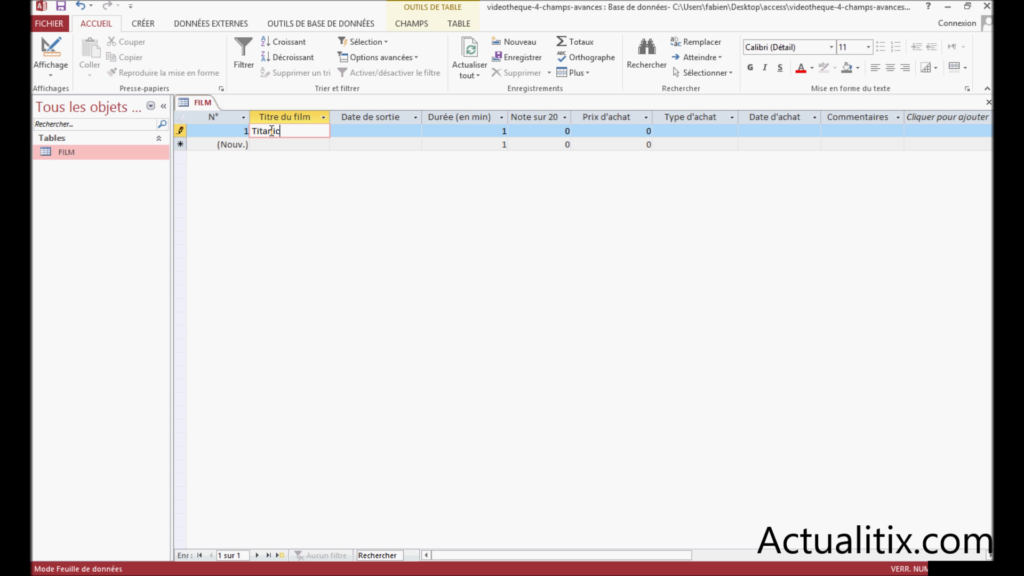
Le premier que l’on pourra indiquer est la date de sortie. Pour la date de sortie renseignée, seule l’année est réelle, le mois et le jour sont fictifs. Je n’ai pas recherché la date exacte pour chaque film par manque de temps.
Nous allons donc renseigner une date de sortie. Néanmoins, nous allons d’abord tester le paramètre que nous avions indiqué dans la dernière vidéo (le cours n°3). Si vous l’avez suivi, dans celui-ci, nous avons paramétré le champ pour empêcher l’insertion d’une date qui serait supérieure à celle d’aujourd’hui. Pour tester, on renseigne par exemple le 12 décembre 2013 (la vidéo a été faite avant).
Nous devrions voir apparaître un message d’erreur lorsque je vais appuyer sur « entrée » pour valider. Comme on peut le voir sur la capture ci-dessous, on a bien le message qui avait été indiqué lors du cours précédent : « la date doit être inférieure ou égale à la date du jour ». Pour continuer à insérer des données dans une table Access, nous allons renseigner une date.
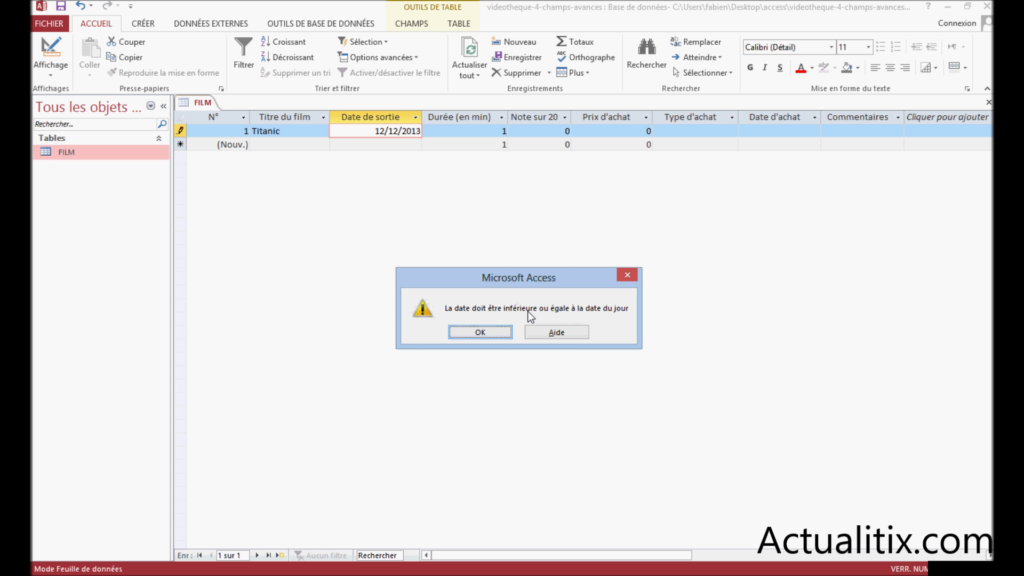
Renseigner la table
Maintenant, insérons une date valide. Je vais laisser le 12 décembre et je vais mettre 1997. On peut passer à la durée du film. Celle-ci est en minute, c’est le même principe que pour la date de sortie, on avait mis un paramètre qui interdisait « 0 minute ». En effet, une durée de « 0 minute » comme durée de film est plutôt difficile. Il s’agit dans ce cas d’une erreur d’insertion de données. Néanmoins, nous avions mis par défaut la valeur « 1 ».
C’est d’ailleurs pour cela que nous avons le « 1 » qui s’affiche lorsqu’on accède au champ. Pour le test, nous allons mettre « 0 ». Si on clique sur entrée, on voit bien que la durée du film doit être supérieure à 0 minute. La durée du film Titanic est de 194 minutes.
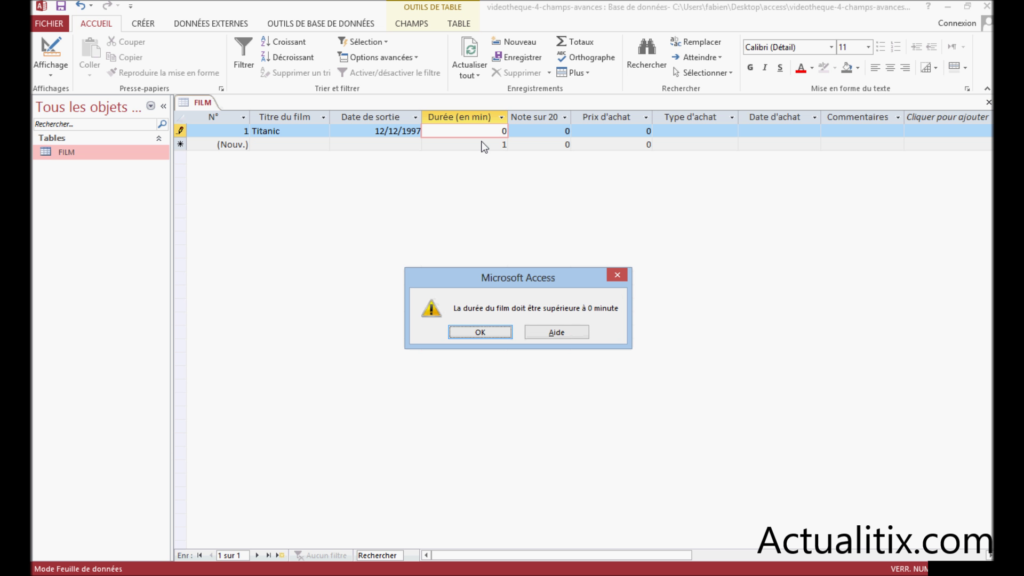
Une autre chose que vous pouvez remarquer, à chaque fois que vous écrivez dans un champ, vous voyez le petit stylo ici à gauche de notre ligne. Ce dernier s’affiche pour indiquer que nous sommes en train d’écrire dans un champ.
Maintenant, passons à la notation du film. Voyons la note sur 20 que je mets au film Titanic. Celle-ci est totalement arbitraire, on va dire que je lui mets 20.
Nous pouvons également renseigner le prix d’achat, on va dire que je l’ai eu à 15 euros. Le type d’achat, on peut dire que je l’ai acheté neuf.
Renseignons, la date d’achat, le 10/06/2005. Vous voyez qu’à droite il y a le petit calendrier, j’aurais très bien pu sélectionner ma date directement dessus, en naviguant à travers le calendrier.
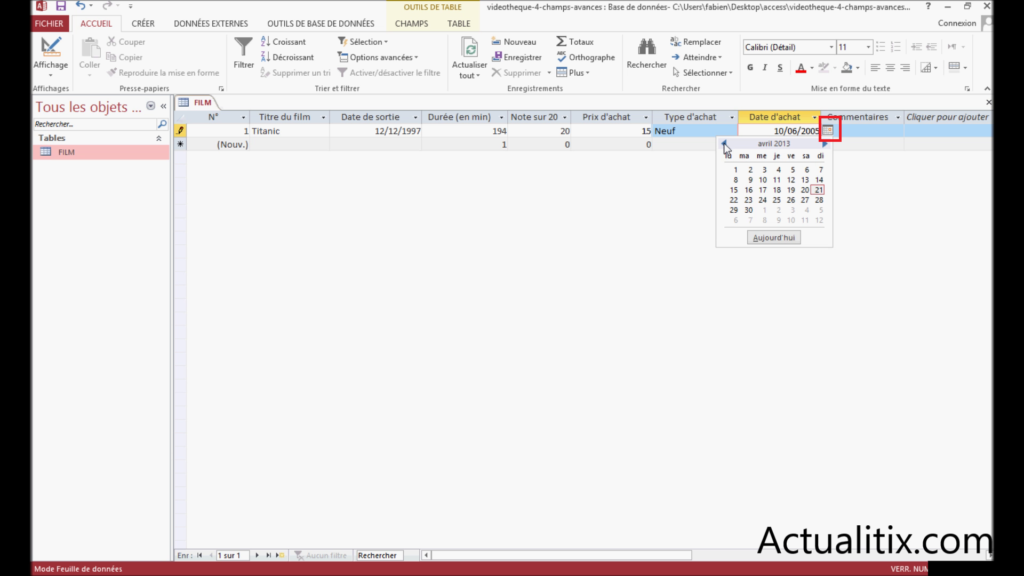
Enfin, ajoutons un petit commentaire, je vais mettre « fantastique » car c’est un excellent film.
Insérer un second film dans notre table
Maintenant, nous allons insérer un deuxième film, donc une deuxième ligne. Je vais insérer un autre classique du cinéma, le film Scarface. Nous pouvons voir que mon numéro automatique est passé à 2, c’est ce que j’avais expliqué dans une précédente vidéo.
En effet, à chaque fois que je vais créer un nouveau film, il y aura un numéro automatique qui va se mettre en place pour ce film. Cela permettra par exemple, si nous avons 2 films qui ont le même titre, d’avoir un numéro qui identifie chaque film. Ainsi, chacun aura un identifiant unique dans notre base de données.
C’est ce que l’on appelle une clé primaire. Je reprends sur Scarface et je remplis les différents champs. La date de sortie, c’est en 1983, ne connaissant pas le jour ni le mois, je vais mettre au hasard. La durée du film était de 170 minutes. La note sur 20 sera de 15. Le prix d’achat sera de 8 euros. Le type d’achat sera de l’occasion. La date de l’achat, le 14 mars 2007. Et en commentaire, je vais indiquer « culte ».
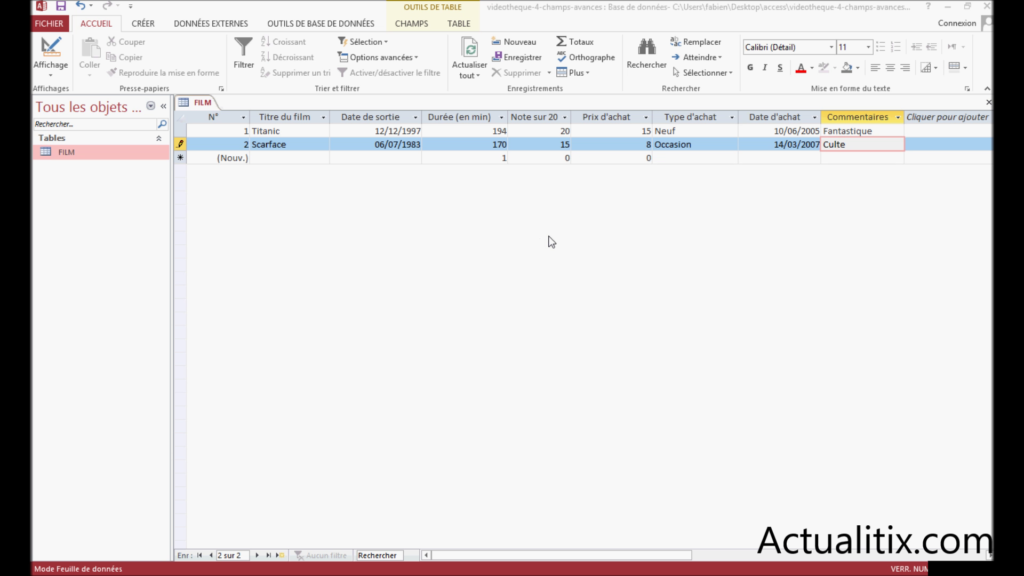
Nous venons d’insérer des données dans une table Access. Il s’agit de nos deux premiers films, vous avez dû remarquer que c’est extrêmement simple. A savoir également, si la colonne numéro vous dérange, ou si vous ne souhaitez pas afficher une des colonnes, il est possible de les masquées. Pour cela, vous devez cliquer sur la colonne en question pour la sélectionner. Ensuite, vous devrez faire un clic droit et indiquer que vous souhaitez masquer les champs. Cela aura pour effet de masquer votre colonne.
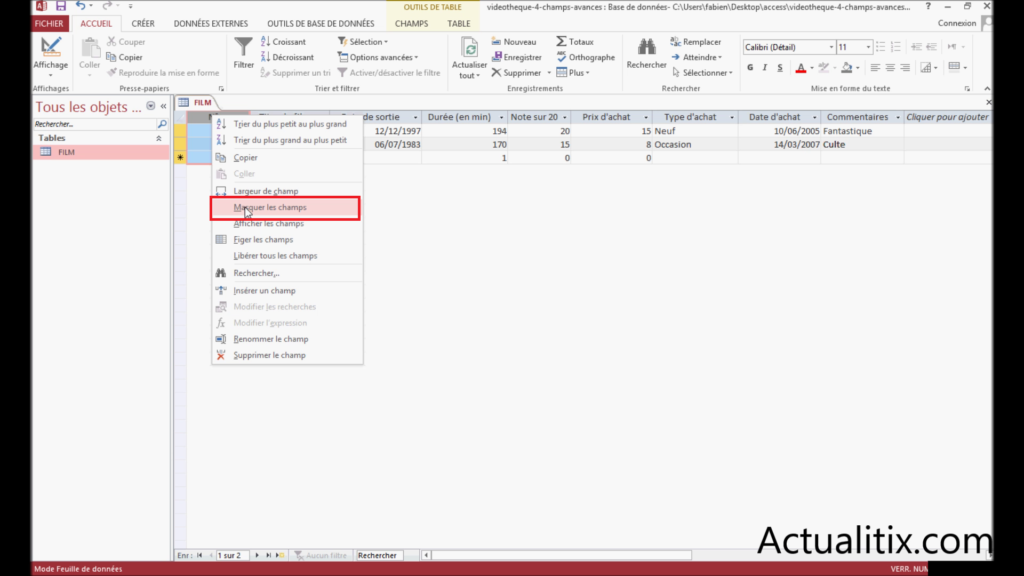
Pour la faire réapparaître, vous sélectionnez une colonne, vous faites un clic droit et vous cliquez sur « afficher les champs ». Il ne vous reste plus qu’à cocher la case de la colonne que vous souhaitez faire réapparaître. Vous avez donc fait réapparaître votre colonne numéro.
[one_half]
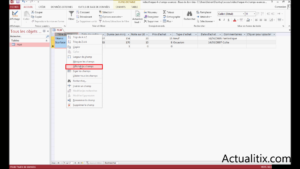
[/one_half][one_half_last]
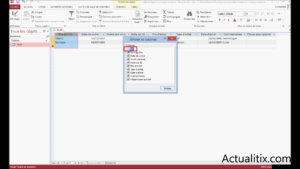
[/one_half_last]
Vous pouvez enregistrer notre table. Dans la prochaine partie, nous verrons comment importer directement une liste de films dans notre base de données Access, cela va nous permettre de gagner du temps, par exemple dans la saisie. Vous savez désormais comment insérer des données dans une table Access.
Tous les tutoriels sur la formation Access
Ci-dessous vous trouverez les 18 articles qui correspondent à la transcription des vidéos de la formation Access sur la chaîne YouTube de FBOTutos. Vous pouvez les suivre dans l’ordre chronologique pour apprendre à créer une base de données qui aura pour objectif de stocker des films sous la forme d’une bibliothèque.
- Créer une base de données – Tutoriel n°1
- Modifier les propriétés d’une table – Tutoriel n°2
- Modifications avancées d’une table – Tutoriel n°3
- Insérer des données dans une table – Tutoriel n°4
- Importer des données dans Access – Tutoriel n°5
- Créer une relation entre deux tables – Tutoriel n°6
- Les options de tris et de filtrage – Tutoriel n°7
- Créer une requête de sélection – Tutoriel n°8
- Créer une requête de sélection améliorée – Tutoriel n°9
- Comment créer une requête de calcul – Tutoriel n°10
- Créer un formulaire avec assistant – Tutoriel n°11
- Comment créer un formulaire sans assistant – Tutoriel n°12
- Ajouter des boutons et contrôles – Tutoriel n°13
- Modifier l’apparence d’un formulaire – Tutoriel n°14
- Comment créer des sections dans un formulaire ? – Tutoriel n°15
- Comment créer un état avec assistant ? – Tutoriel n°16
- Créer un état sans assistant – Tutoriel n°17
- Comment créer une macro ? – Tutoriel n°18

7 Commentaires
Merci pour le travail du qualité, je ne trouve pas comment ajouter des données importer aux données d’une table access, merci
Je ne pense pas que tu auras une réponse, ce site date de 2013.
Bonjour, l’article a été publié en 2018, c’est la vidéo qui est plus ancienne.
TRES BONNE VIDEO MON GA SURE
cet video est tres informatik
mersi
Matteo
Dans ma base de données, le sélecteur de date pour les colonnes de date ne s’affiche pas. Comment remédier à ce problème ?
Résolu