Importer des données dans Access – Cours n°5
Vous souhaitez importer des données dans Access ? Dans cet article, nous allons voir comment procéder pour ajouter des films dans notre table en faisant une importation.
Cet article est le cinquième d’une série de 18 cours vidéo sur le logiciel Access qui ont été mis en ligne sur ma chaîne YouTube. La qualité sonore de cette série n’étant vraiment pas optimale, une transcription a donc été faîtes ci-dessous.
C’est en quelque sorte pour m’excuser. Peut-être allez-vous vous poser la question : pourquoi voit-on apparaître Actualitix.com ? C’est un ancien site à moi sur lequel la vidéo a été créée initialement.
TELECHARGER LE FICHIER EXCEL A IMPORTER
Dans le précédent cours sur Access, nous avons vu comment insérer des données directement dans Access. Vous allez donc créer manuellement les films dans la table de cette manière. Maintenant, vous avez peut-être 500 films que vous aviez déjà répertoriés dans un tableur Excel.
L’idée est donc d’importer ces données directement dans notre table Access pour simplifier la création des données et éviter de passer des heures à remplir les informations sur nos films un à un.
Comment importer des données dans Access ?
Il s’agit d’une étape importante. A un moment ou un autre, vous souhaiterez certainement importer des données dans Access. Ici, nous verrons comment importer des films dans notre table du même nom.
Pour commencer, il faut ouvrir la table « FILM » que nous avons créée dans les cours précédents. Désormais, pour importer des données dans la table, nous avons plusieurs solutions. La plus simple et on pourrait dire logique (car c’est la même suite bureautique), c’est l’utilisation d’un fichier Excel. Vous pouvez le télécharger ci-dessous. Merci à Mehdi Wadoud de l’avoir recréé.
Comme vous pouvez le constater ci-dessous, j’ai créé un fichier contenant déjà plusieurs films. Les colonnes dans le fichier sont représentées par les différents noms des champs dans Access. Attention, il ne s’agit pas des légendes, mais bien du nom des champs que nous avons généré avec le nom de la table underscore et le nom de notre champ.
Pourquoi avoir créé cette disposition dans le fichier ? Tout simplement, car cela va permettre à Access de répartir les données dans les bonnes colonnes et aux bons emplacements.
Comment faire l’importation ?
Pour importer notre fichier Excel, c’est également très simple, il suffit d’aller sur données externes qui se trouvent dans le menu ruban. Ensuite, vous devez juste cliquer sur Excel. On vous demandera de préciser l’emplacement du fichier Excel qu’il faut importer.
Dans mon cas, le fichier se trouve dans le dossier « Vidéos » dans la bibliothèque. Il se nomme « importation films ». Une fois sélectionnée, il y a plusieurs options. Les deux principales sont d’importer les données dans une nouvelle table ou d’ajouter les données à une table existante.
La première option signifie que le fichier « importation films » créerait une nouvelle table. Ce n’est pas notre objectif, ici nous souhaitons ajouter les films à la suite de ma table « FILM ». Pour cela, il faut sélectionner « ajouter une copie des enregistrements à la table ». Dans le cas où nous aurions plusieurs tables, nous aurions dû sélectionner la bonne. Dans le cas présent, c’est beaucoup plus simple, en effet, il n’y en a qu’une c’est « FILM ».
Il suffit de valider, Access indique que la table doit être fermée, il suffit de cliquer sur « oui ». En effet, les opérations d’importations dans les tables se font lorsque celles-ci sont fermées.
Visualiser les données avant d’importer
Une des forces d’un logiciel comme Access, c’est sa simplicité et ses fonctions complémentaires. Dans mon cas présent, on peut visualiser la feuille Excel. Cela évite d’éventuelles erreurs. Ainsi, on peut y voir les différents champs contenus dans le fichier. Il est également possible de naviguer entre les feuilles, il n’y a que la première feuille qui est remplie donc les données ne s’affichent que sur cette dernière (logique).
Une fois vérifié, il suffit de cliquer sur « suivant ». Vous pouvez laisser cocher par défaut la première ligne quand il y a des en-têtes de colonnes comme c’est le cas ici. Il faut confirmer avec « suivant ». Il faut laisser importer vers la table « FILM » et on peut cliquer sur « terminer ». Cela va importer les données dans Access.
[one_half]
[/one_half][one_half_last]
[/one_half_last]
Une fois que l’importation est terminée, vous pouvez enregistrer les différentes étapes d’importation. Dans le cas présent, cela n’est pas utile, nous pouvons sélectionner « fermer ».
Désormais, si on ouvre la table « FILM » dans Access, nous avons 18 nouveaux films qui sont maintenant apparus. Nous pouvons agrandir la colonne « commentaires ». Voilà, vous savez importer des données dans Access.
Tous les tutoriels sur la formation Access
Ci-dessous vous trouverez les 18 articles qui correspondent à la transcription des vidéos de la formation Access sur la chaîne YouTube de FBOTutos. Vous pouvez les suivre dans l’ordre chronologique pour apprendre à créer une base de données qui aura pour objectif de stocker des films sous la forme d’une bibliothèque.
- Créer une base de données – Tutoriel n°1
- Modifier les propriétés d’une table – Tutoriel n°2
- Modifications avancées d’une table – Tutoriel n°3
- Insérer des données dans une table – Tutoriel n°4
- Importer des données dans Access – Tutoriel n°5
- Créer une relation entre deux tables – Tutoriel n°6
- Les options de tris et de filtrage – Tutoriel n°7
- Créer une requête de sélection – Tutoriel n°8
- Comment créer une requête de sélection améliorée – Tutoriel n°9
- Créer une requête de calcul – Tutoriel n°10
- Comment créer un formulaire avec assistant – Tutoriel n°11
- Créer un formulaire sans assistant – Tutoriel n°12
- Ajouter des boutons et contrôles – Tutoriel n°13
- Modifier l’apparence d’un formulaire – Tutoriel n°14
- Comment créer des sections dans un formulaire – Tutoriel n°15
- Créer un état avec assistant – Tutoriel n°16
- Comment créer un état sans assistant – Tutoriel n°17
- Créer une macro – Tutoriel n°18


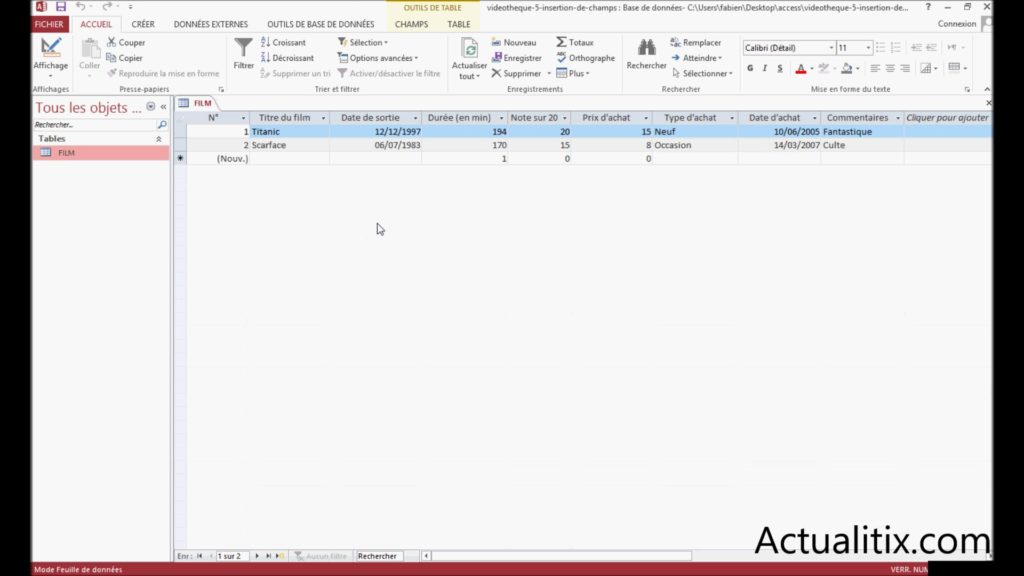
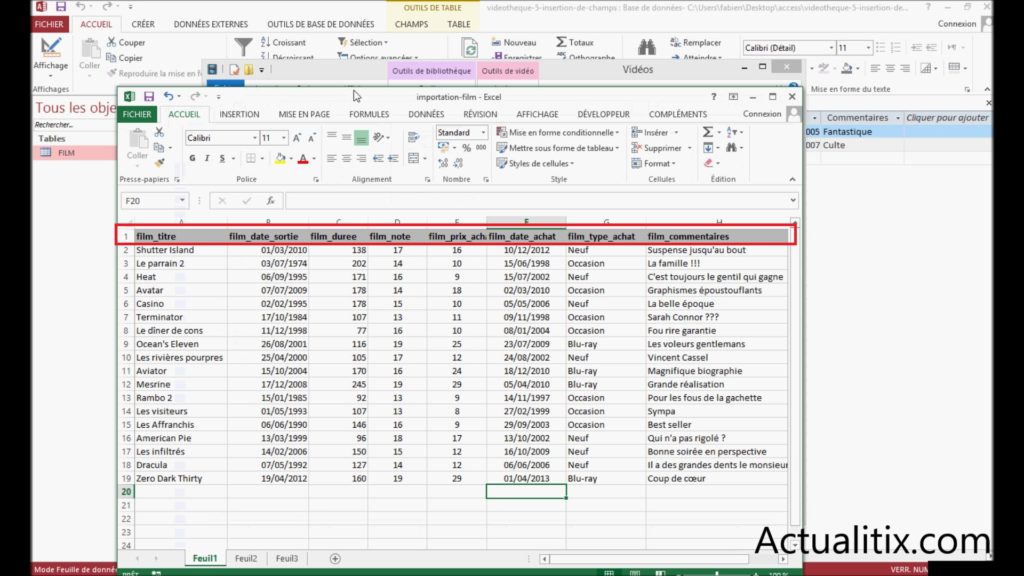
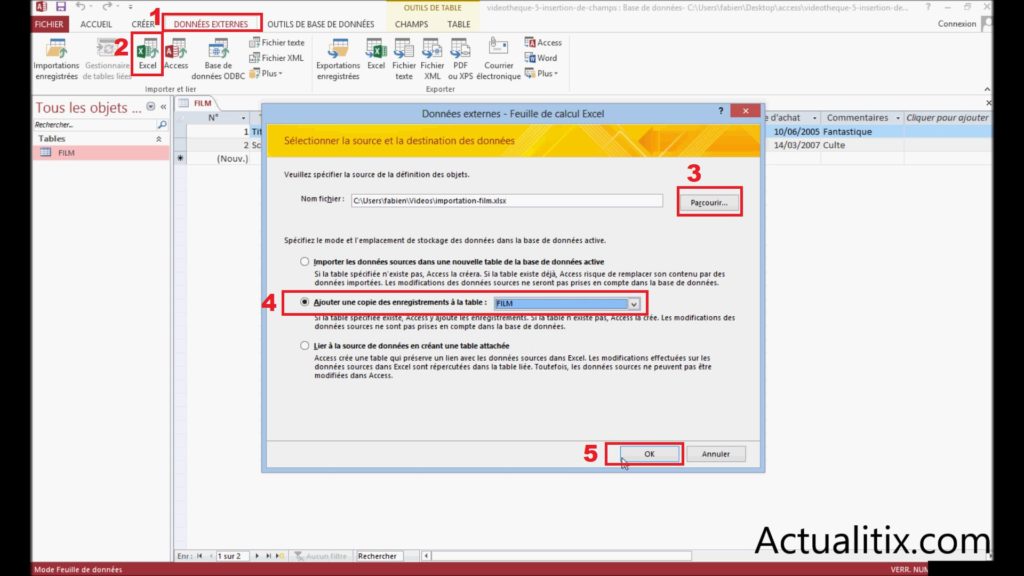
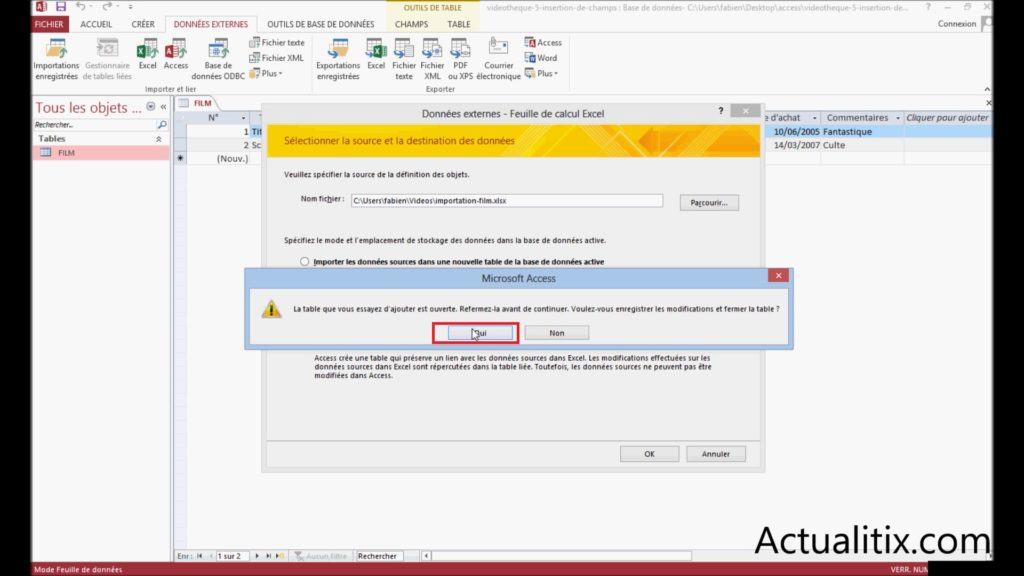
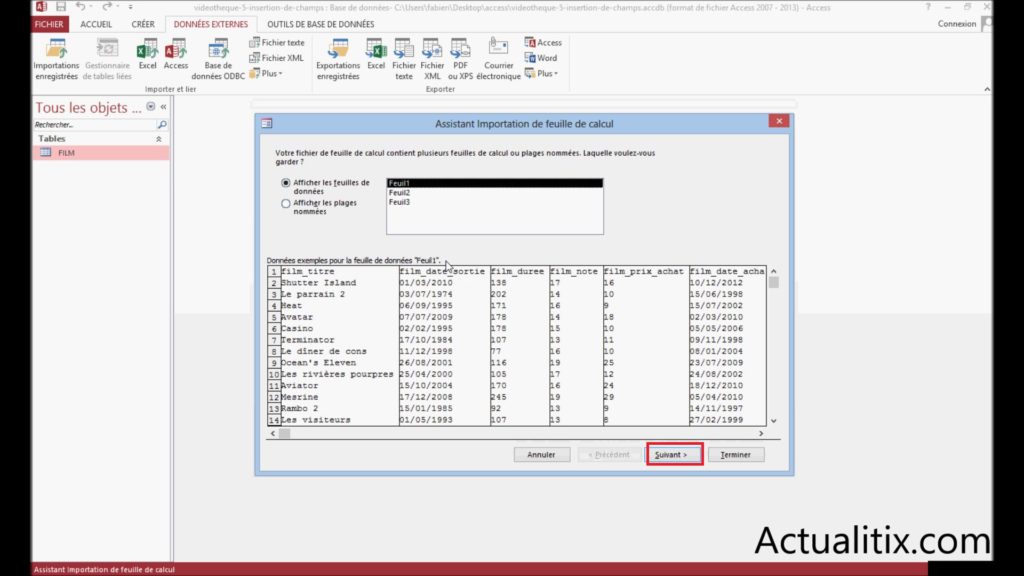
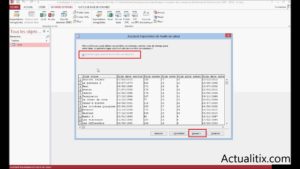
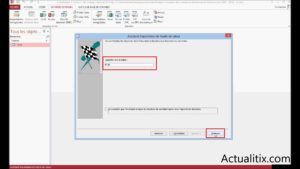
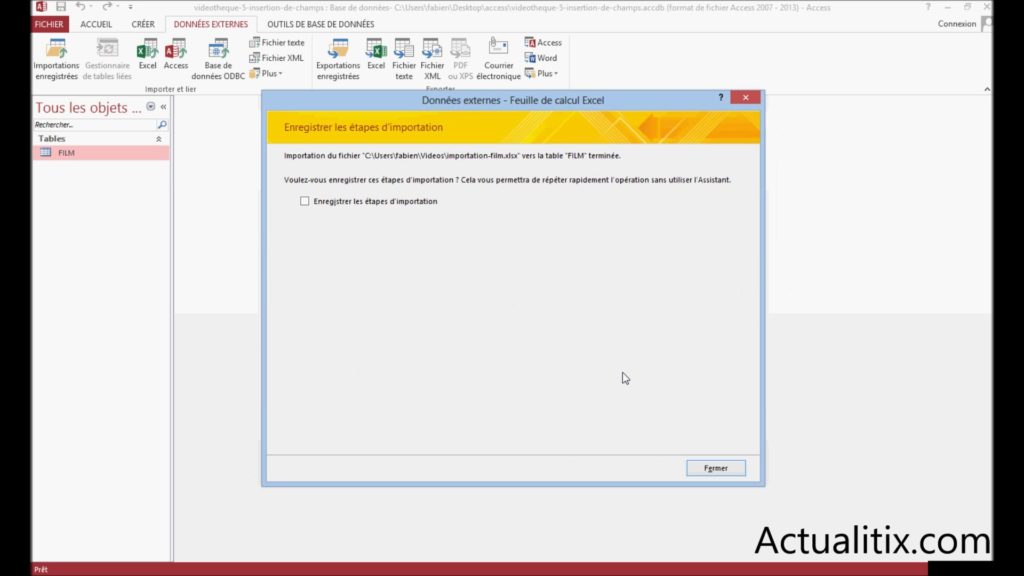
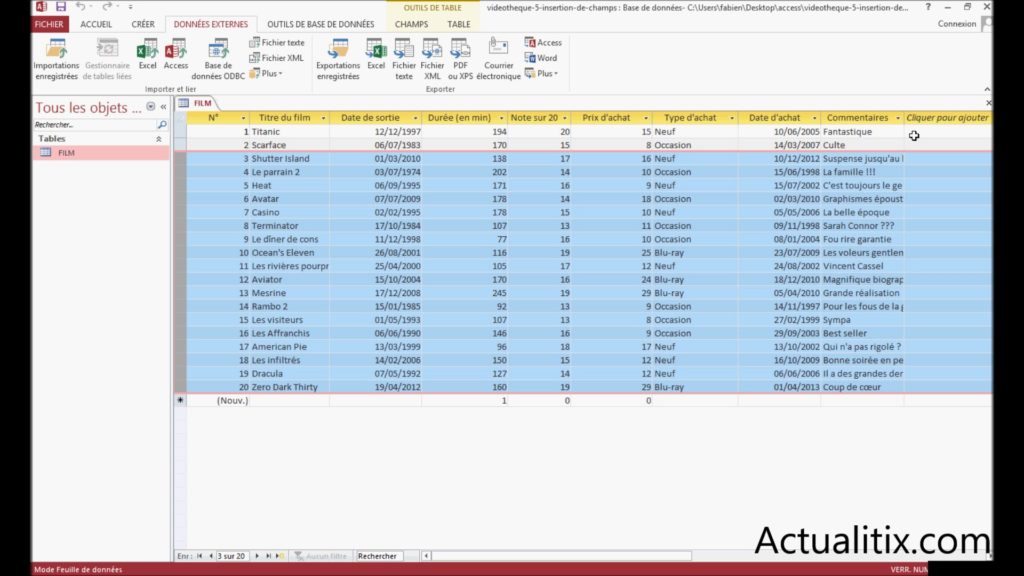
3 Commentaires
Excellent, je m’instruis en cette période de pandémie mondiale.
Mais où se trouve le fichier Excel pour l’importation des films? je le cherche depuis 3 heures
Bonjour Kpanou,
Le bouton sous la vidéo a été mis à jour, il ne redirigeait pas vers le fichier. C’est réglé.
Merci