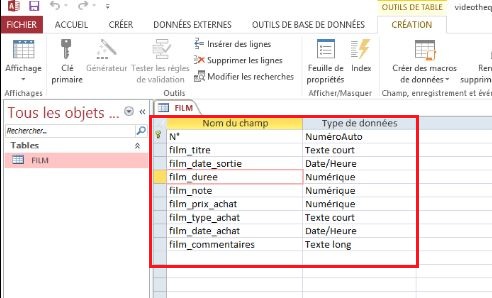Modification avancée d’une table Access – Cours n°3
Dans l’article précédent, nous avons vu comment modifier les paramètres des champs d’une table. Dans celui-ci nous allons faire une modification avancée d’une table par le biais des propriétés de champ. Par exemple, nous allons créer des conditions dans les champs pour empêcher l’utilisateur d’insérer des informations non voulues.

Cet article est le troisième d’une série de 18 cours vidéo sur le logiciel Access qui ont été mis en ligne sur ma chaîne YouTube. La qualité sonore de cette série n’étant vraiment pas optimale, une transcription a donc été faîtes ci-dessous.
C’est en quelque sorte pour m’excuser. Peut-être allez-vous vous poser la question : pourquoi voit-on apparaître Actualitix.com ? C’est un ancien site à moi sur lequel la vidéo a été créée initialement.
Pour commercer, regardons les champs qui composent notre table à l’heure actuelle :
Nous allons ouvrir la table « film » créée précédemment. On passe en mode de création et nous allons commencer par la durée des films.
Modification avancée d’une table avec les propriétés des champs
L’objectif de cet article est donc de faire une modification avancée d’une table avec les propriétés des champs. On sélectionne « film_duree ». Dans la durée, nous pouvons indiquer une condition, nous allons indiquer comme valeur par défaut « 1 ». Nous voulons que cette durée insérée dans le champ soit obligatoirement supérieure à « 0 ». Si la donnée est « 0 », un message d’erreur s’affichera en indiquant la phrase suivante « la durée du film doit être supérieure à 0 minute ».
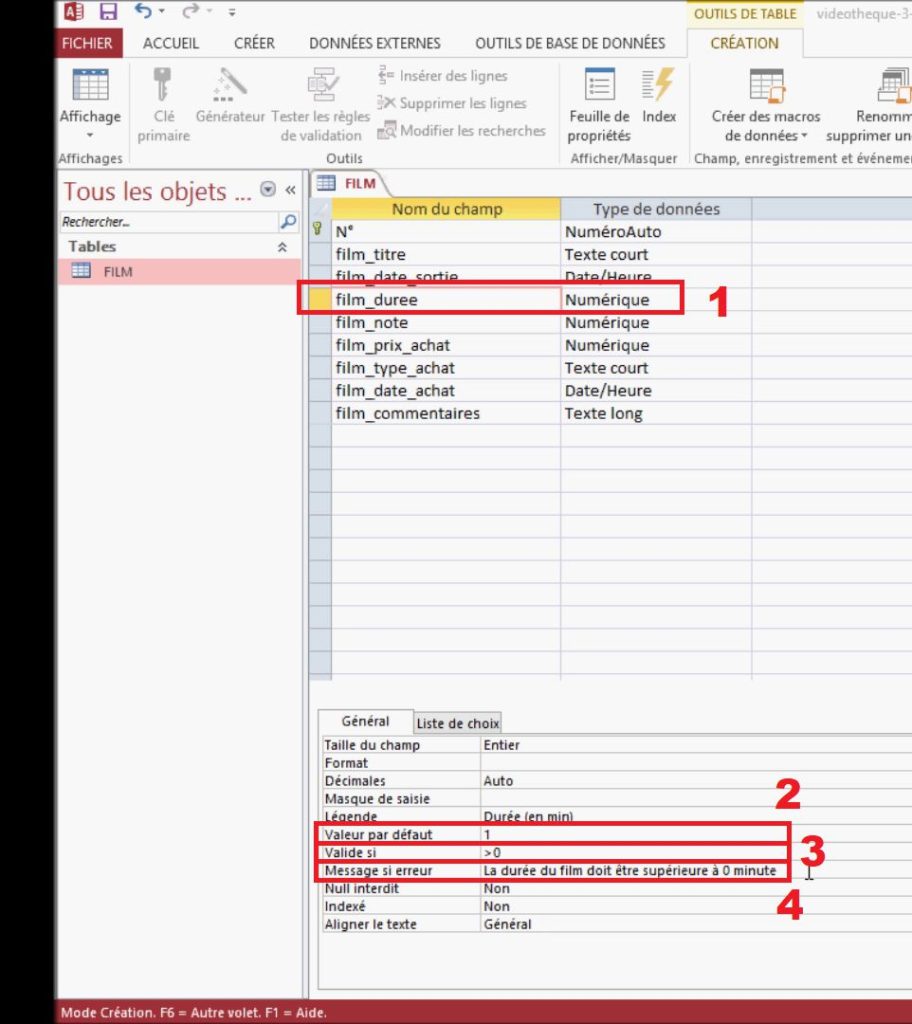
On peut créer une condition pour nos dates, on clique sur « film_date_sortie ». Dans « valide si », on clique sur les trois petits points à droite, le générateur d’expression apparaît. Nous allons lui indiquer que la date saisie dans ce champ doit être inférieure à la date d’aujourd’hui. Il faut faire un clic sur « fonctions » puis « fonctions intégrées » puis « date/heure » et enfin un double clic sur « maintenant ».
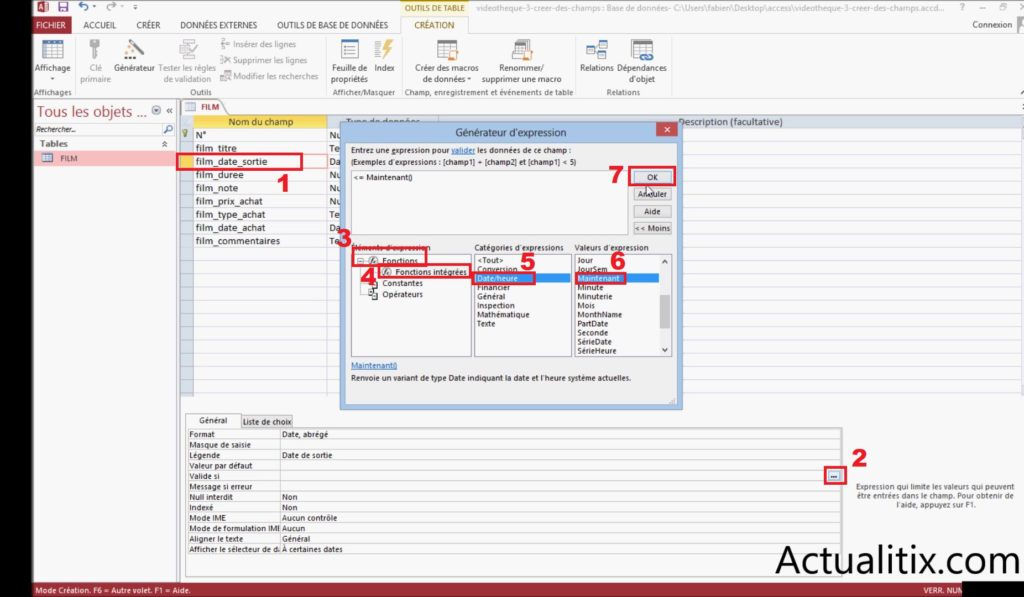
La fonction signifie inférieur ou égale à maintenant. Comme message d’erreur, on peut indiquer « la date doit être inférieure ou égale à la date du jour ».
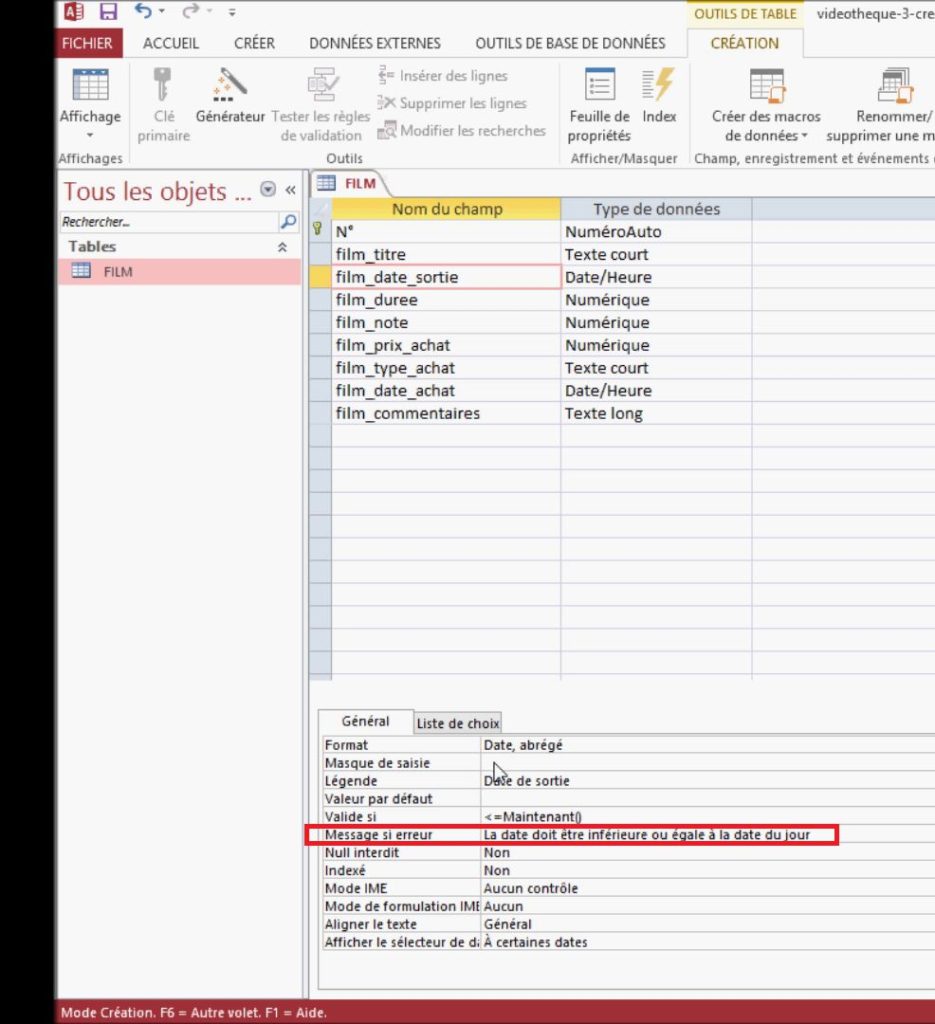
Dans « masque de saisie », on clique sur les trois petits points à droite, un message indique que la table doit d’abord être enregistrée. Donc, on l’enregistre, ensuite on clique sur « date abrégée » ce qui va permettre, quand nous allons vouloir insérer un nouveau champ dans date de saisie, d’avoir cette expression qui apparaît.
Pour faire le test, nous allons indiquer une date, nous aurons donc ce type de masque qui va apparaître directement dans mon champ et nous n’aurons plus qu’a le compléter, on clique sur « terminer ».
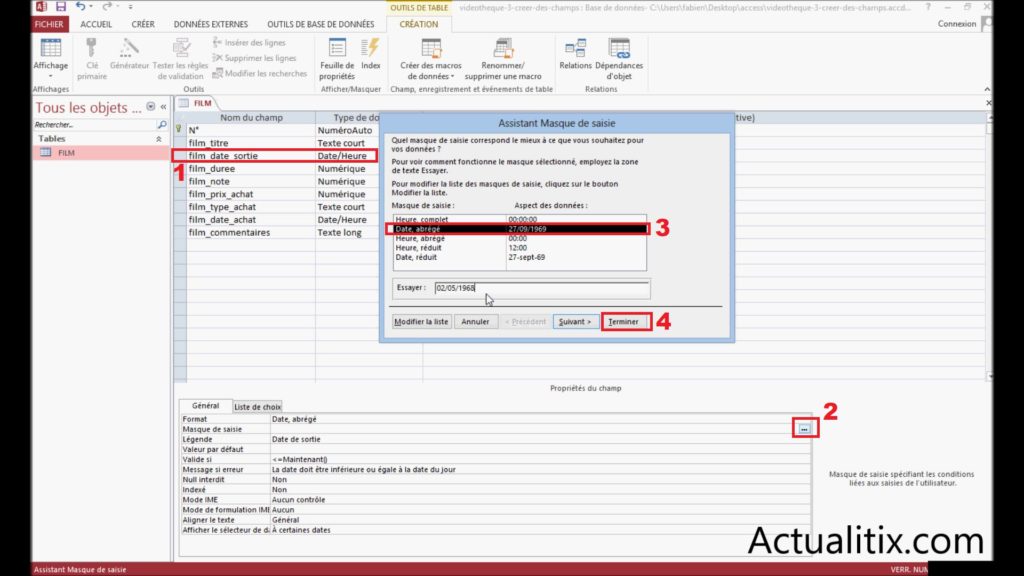
Les différentes parties du masque
Nous pouvons voir que ma formule contient trois zones séparées par des points virgule :
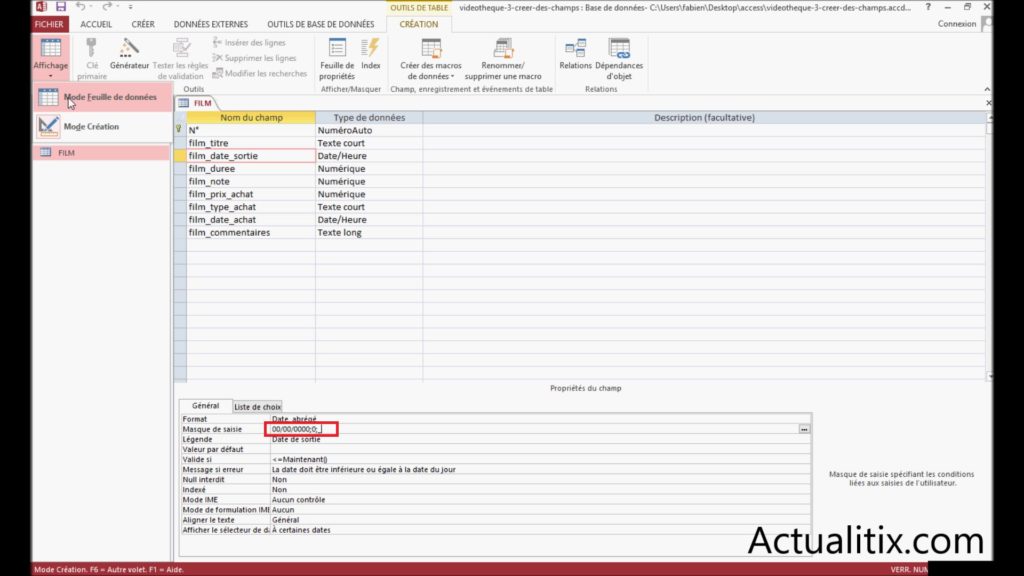
La première partie que l’on vient de sélectionner représente le masque lui-même. Le « 0 » représente un chiffre qui peut être compris entre « 0 » et « 9 », cela permet d’insérer notre date dans le champ.
La deuxième partie qui se situe ici est la partie qui détermine comment Access détermine les caractères littéraux dans la table. Avec le paramètre « 0 » l’ensemble des caractères d’affichage littéraux seront enregistrés et avec « 1 » seul les caractères tapés sont enregistrés.
La troisième partie, c’est le symbole qui sera affiché dans le masque. Par exemple, lorsque nous allons cliquer sur le champ, des underscores remplaceront chacun des « 0 » et il suffira de cliquer sur un underscore pour insérer un chiffre dedans.
Si nous avions mis un autre symbole, c’est ce symbole qui représenterait le masque. Nous enregistrons les modifications que nous avons effectuées sur notre table. On bascule en mode feuille de données, on accède à « date de sortie », nous voyons bien qu’ici c’est l’underscore (« _ ») qui va nous permettre d’insérer mes chiffres et donc le masque de saisie me permet de m’indiquer la date et le format dans lesquels elle doit être rentrée.
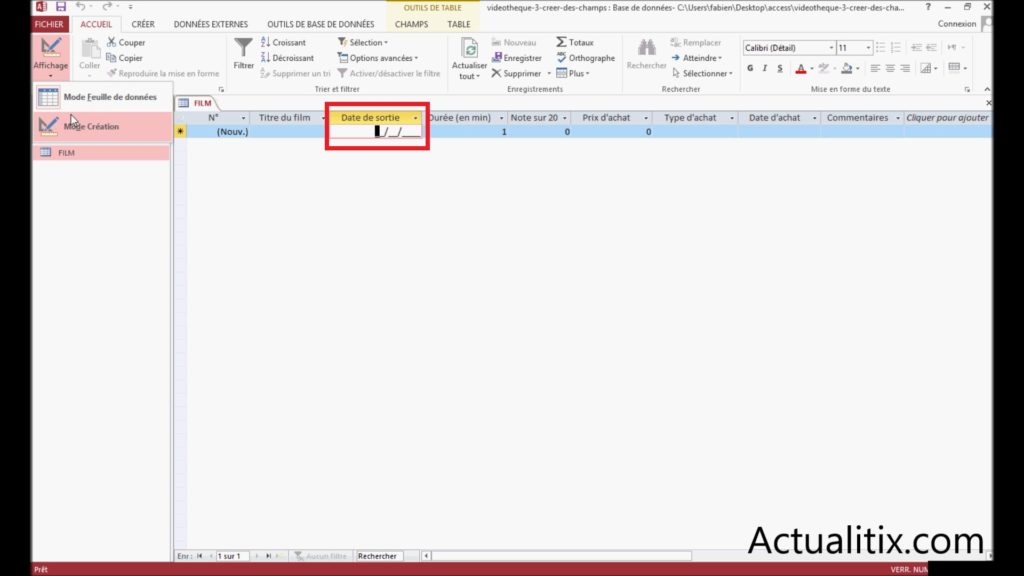
Nous repassons en mode de création. Dans le prochain article, nous allons tester les conditions que nous venons de paramétrer. Vous savez désormais comment faire des modifications avancées d’une table Access. Vous allez pouvoir l’adapter à vos besoins.
Tous les tutoriels sur la formation Access
Ci-dessous vous trouverez les 18 articles qui correspondent à la transcription des vidéos de la formation Access sur la chaîne YouTube de FBOTutos. Vous pouvez les suivre dans l’ordre chronologique pour apprendre à créer une base de données qui aura pour objectif de stocker des films sous la forme d’une bibliothèque.
- Créer une base de données – Tutoriel n°1
- Modifier les propriétés d’une table – Tutoriel n°2
- Modifications avancées d’une table – Tutoriel n°3
- Insérer des données dans une table – Tutoriel n°4
- Importer des données dans Access – Tutoriel n°5
- Créer une relation entre deux tables – Tutoriel n°6
- Les options de tris et de filtrage – Tutoriel n°7
- Créer une requête de sélection – Tutoriel n°8
- Comment créer une requête de sélection améliorée – Tutoriel n°9
- Créer une requête de calcul – Tutoriel n°10
- Comment créer un formulaire avec assistant – Tutoriel n°11
- Créer un formulaire sans assistant – Tutoriel n°12
- Ajouter des boutons et contrôles – Tutoriel n°13
- Modifier l’apparence d’un formulaire – Tutoriel n°14
- Comment créer des sections dans un formulaire – Tutoriel n°15
- Créer un état avec assistant – Tutoriel n°16
- Comment créer un état sans assistant – Tutoriel n°17
- Créer une macro – Tutoriel n°18