Créer une macro dans Access – Cours n°18
Il s’agit déjà du dernier article sur l’utilisation du logiciel Access. Dans celui-ci nous allons voir comment créer une macro dans Access.

Cet article est le dix-huitième d’une série de 18 cours vidéo sur le logiciel Access qui ont été mis en ligne sur ma chaîne YouTube. La qualité sonore de cette série n’étant vraiment pas optimale, une transcription a donc été faîtes ci-dessous.
C’est en quelque sorte pour m’excuser. Peut-être allez-vous vous poser la question : pourquoi voit-on apparaître Actualitix.com ? C’est un ancien site à moi sur lequel la vidéo a été créée initialement.
Qu’est-ce qu’une macro ?
Pour les personnes qui ne connaissent pas les fonctions d’une macro, schématiquement nous pouvons dire que c’est un peu le même principe qu’un caméscope. En effet, un caméscope enregistre des images et du son qu’il va restituer à volonté, alors qu’une macro va mémoriser une série de commandes qu’elle va reproduire en une seule manipulation.
Une macro va contenir une ou plusieurs actions effectuant chacune une tâche particulière. Par exemple l’ouverture d’un formulaire ou l’impression d’un état. Il suffira donc de lancer la macro pour que les tâches se réalisent automatiquement.
Le principe reste similaire aux précédents articles, en effet, nous allons devoir accéder au ruban d’options pour créer notre macro. Mais voyons tout cela plus en détail immédiatement.
Comment créer une macro dans le logiciel Access ?
Passons immédiatement à la pratique pour découvrir comment créer une macro dans le logiciel Access. Nous allons cliquer sur « créer » puis sur « macro » dans le menu.
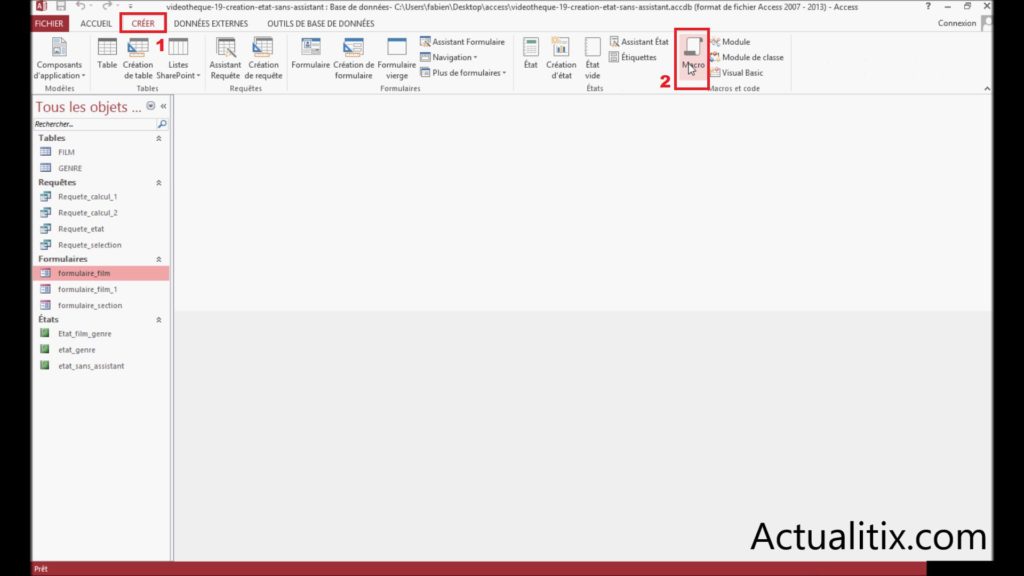
Dans un premier temps, nous allons créer une macro qui ouvrira une boîte de dialogue qui elle-même ouvrira un formulaire. La première action que nous allons demander à notre macro sera d’afficher une boîte de messages.
Dans le menu déroulant, nous allons rechercher la macro correspondante, sur Access 2013 (la version utilisée pour l’article), il s’agit de « zonemessage », dans un Access 2007 ou 2010 ce sera « boîtemessage » ou « boîtemsg ».
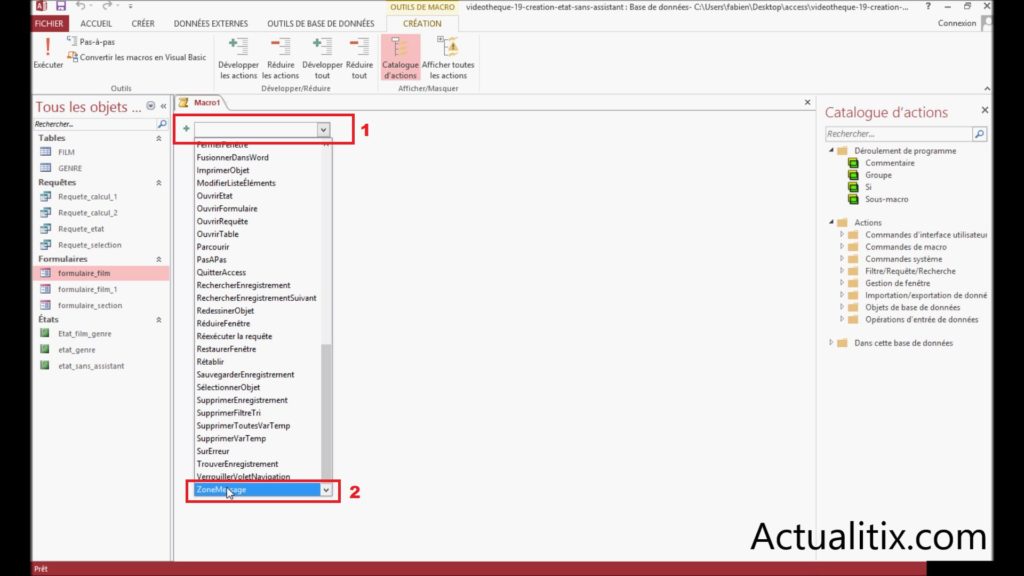
Nous allons pouvoir indiquer ici le message qui apparaîtra dans la petite fenêtre, car cette première action va nous faire apparaître une fenêtre, du style Pop-up, pour avertir l’utilisateur. C’est l’action qui va être effectuée par cette macro.
Dans notre cas c’est « cette macro va ouvrir un formulaire », dans le titre on indique « première macro » et dans type on clique sur « information ». On peut émettre un petit signal sonore, dans l’exemple nous laissons « oui ».
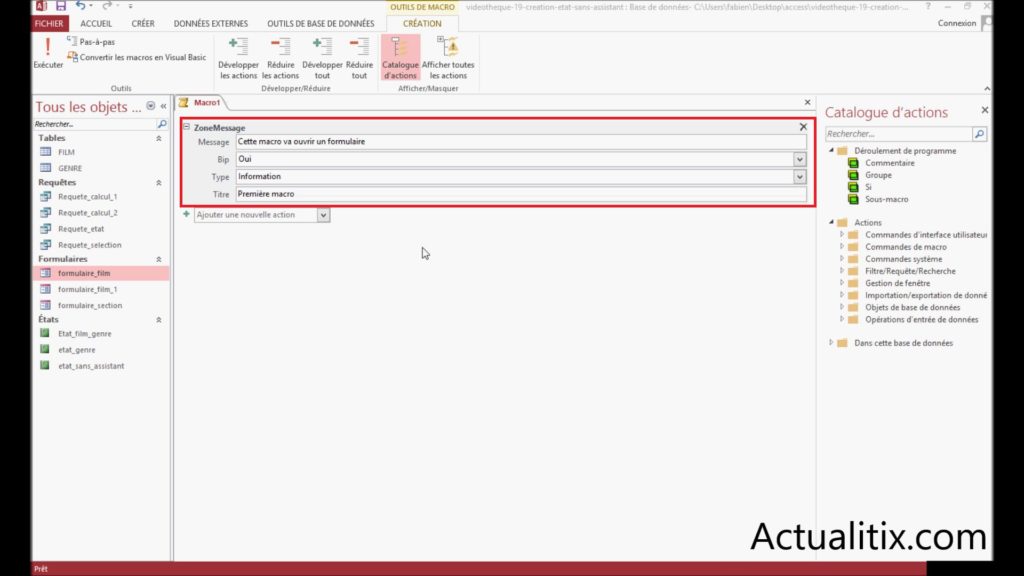
Créer une deuxième action dans la macro
Nous allons maintenant passer à la deuxième action pour créer une macro. Une fois que l’utilisateur aura pris connaissance de notre petite fenêtre qui s’est ouverte pour l’avertir que nous allions aller sur un formulaire. Il faudra ouvrir un formulaire, nous recherchons la macro « ouvrirformulaire ».
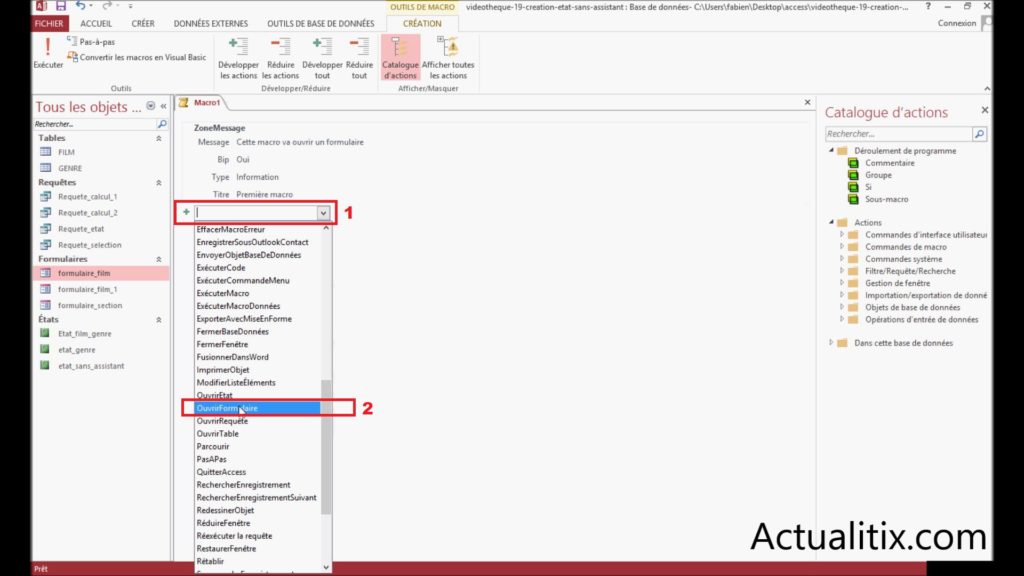
Dans le nom du formulaire, nous recherchons celui que nous souhaitons ouvrir. Nous avons le choix entre les trois formulaires que nous avons créés dans les vidéos précédentes. Il faut cliquer sur le premier, la macro va dans un premier temps afficher une fenêtre puis dans un second temps ouvrir notre formulaire.
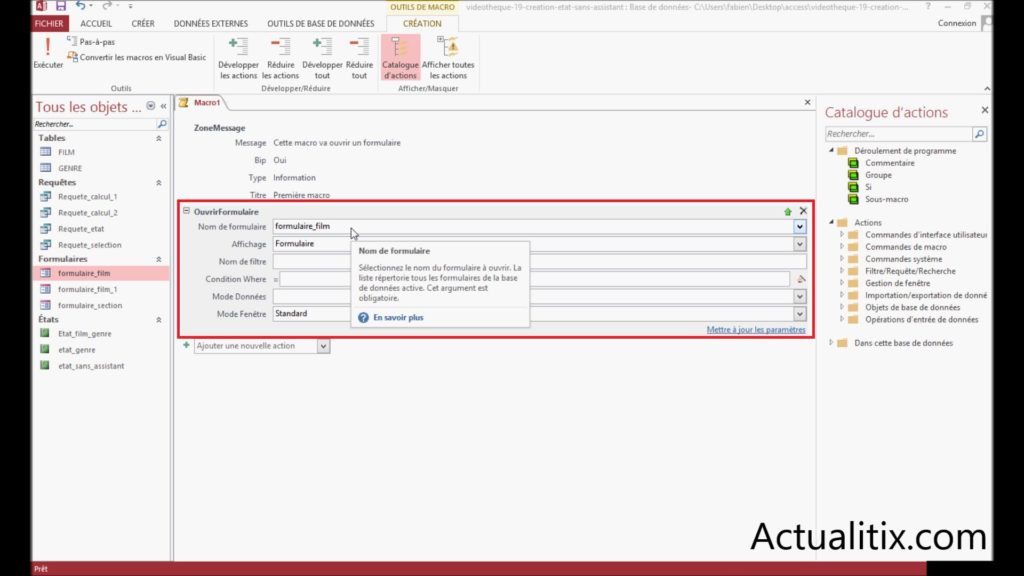
On pourrait également rajouter une petite action, par exemple « déplaceretdimentionnerfenêtre ». 0 cm droite et 0 cm du bas.
[one_half]
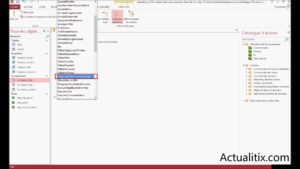
[/one_half][one_half_last]
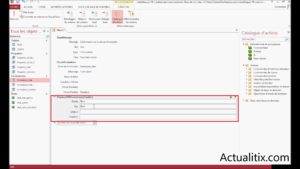
[/one_half_last]
Lier une macro et un bouton
On enregistre la macro sous le nom « macro_formu_film » et on clique sur « ok ». La macro apparaît sous la forme d’un nouvel objet dans un nouveau groupe macros.
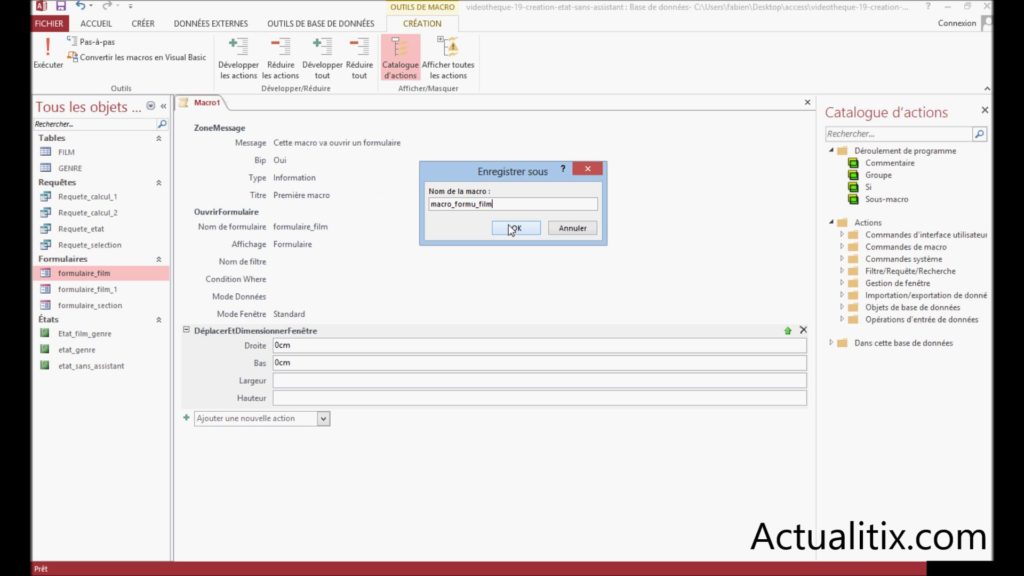
Nous allons pouvoir tester si celle-ci fonctionne, dans un premier temps nous allons fermer la macro créée. Pour faire fonctionner la macro, il va falloir créer un bouton dans un nouveau formulaire et assigner la macro à ce bouton.
Dans « formulaire_film_1 », on passe en mode de création, nous allons y rajouter un bouton. Pour cela, on utilise une « opération sur formulaire » et on clique sur « fermer un formulaire ». Nous allons laisser par défaut et cliquer sur « terminer ».
[one_third]
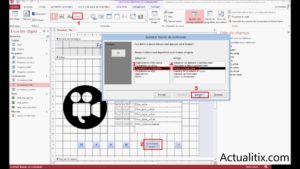
[/one_third][one_third]
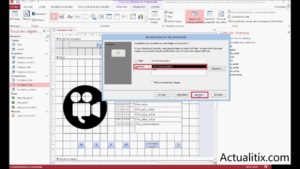
[/one_third][one_third_last]
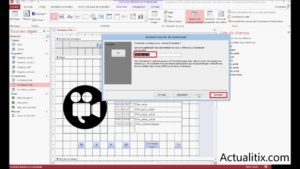
[/one_third_last]
Pour ne pas confondre avec celui du bas, nous pouvons le placer au-dessus du formulaire. Pour lui assigner la macro, il faut faire un clic droit dessus et on clique sur « propriétés ».
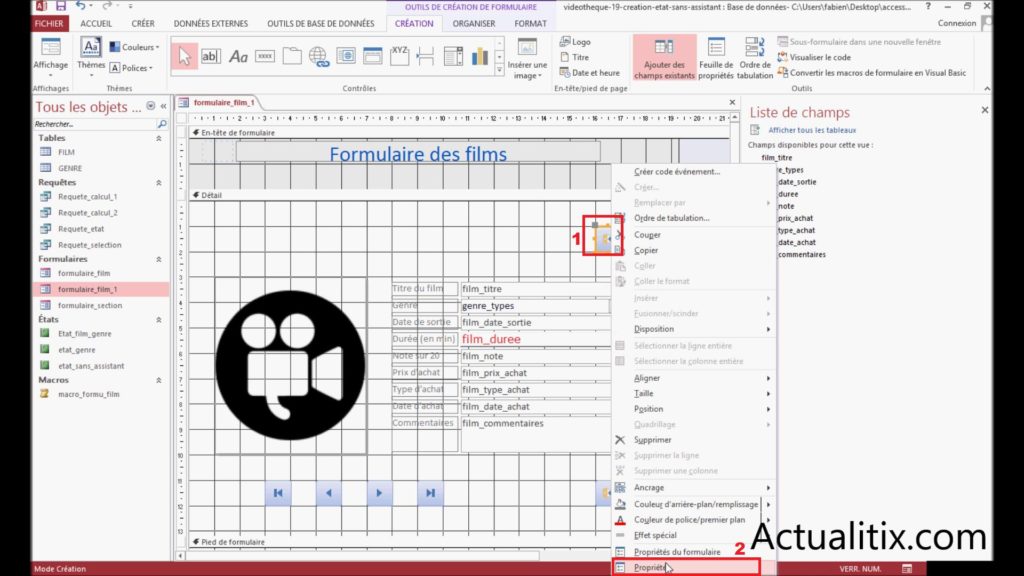
Dans « évènement » nous pouvons voir que « sur clic » utilise une macro incorporée, c’est la macro qui lui indique de fermer le formulaire, c’est donc celle d’origine dans Access.
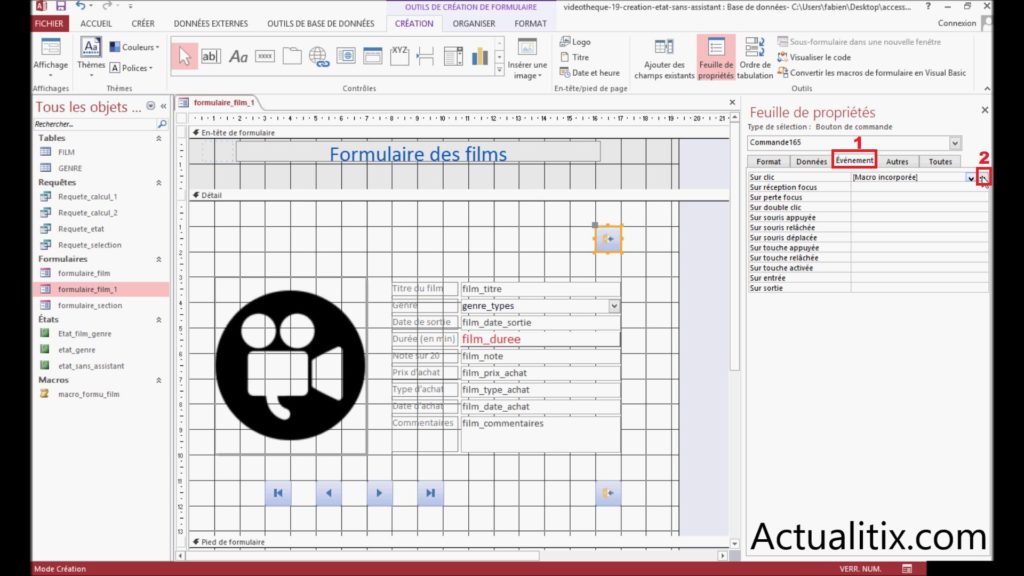
Si on clique sur les trois petits points, nous pouvons voir l’action, c’est bien écrit « femerfenetre ». Il faut enregistrer en demandant la confirmation, la fonction d’origine sert bien à fermer le formulaire.
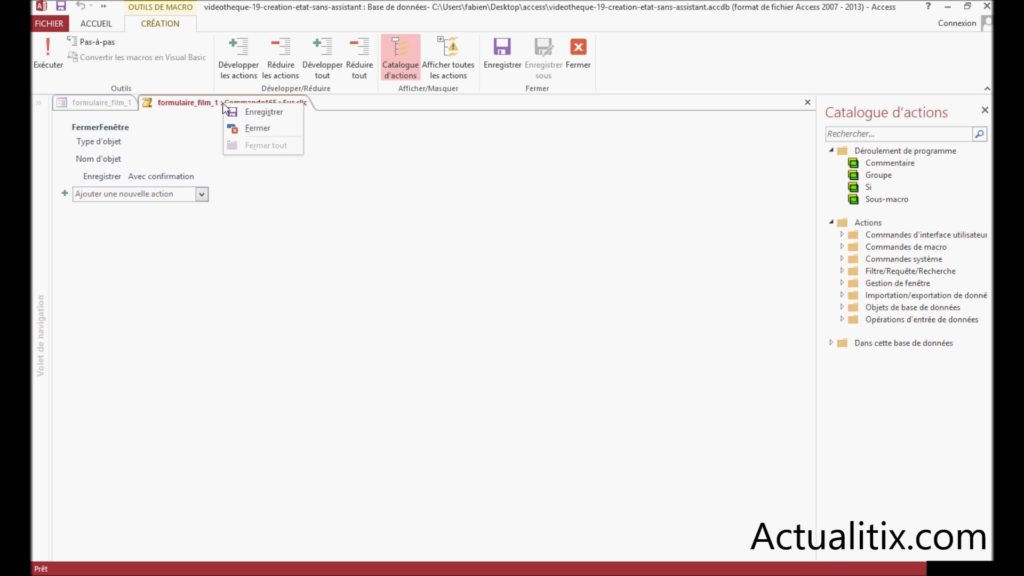
On retourne sur la fenêtre précédente. Nous pouvons voir qu’il y a une flèche permettant de faire apparaître une liste déroulante. On peut y retrouver la macro « macro_formu_film ». Il faut cliquer sur celle-ci. Celle-ci est désormais assignée au bouton que nous avons créé.
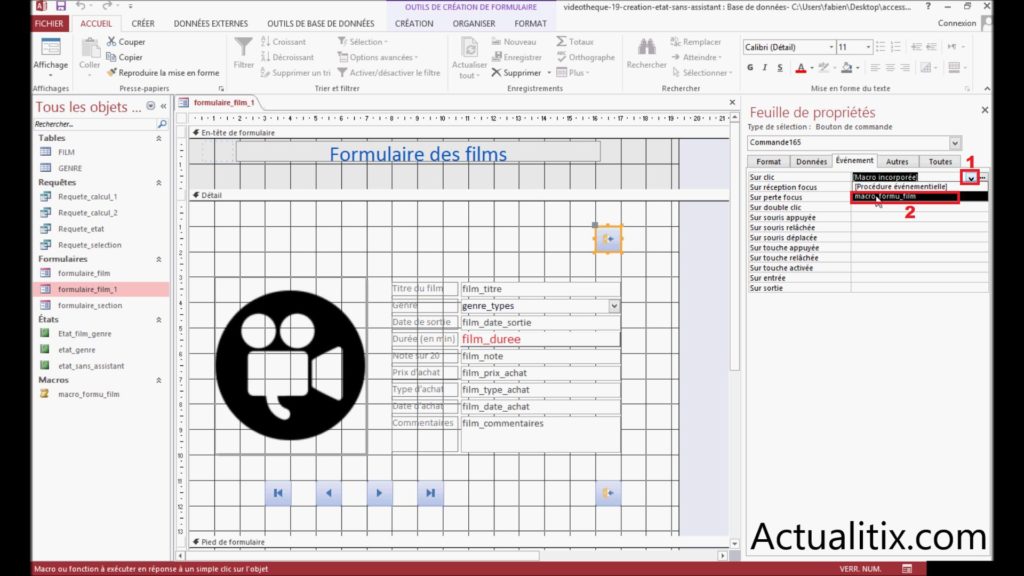
Tester la macro
Nous allons maintenant tester en allant dans l’affichage, on clique sur le bouton « fermer », une fenêtre devrait alors apparaître, puis notre « formulaire_film » s’ouvrira.
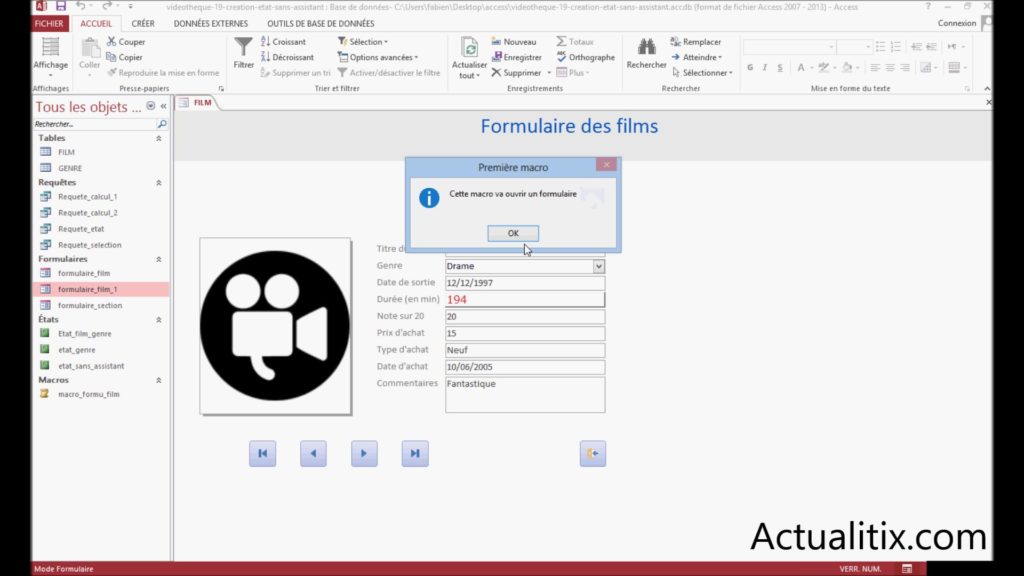
Comme prévu, une première fenêtre s’ouvre avec écrit « cette macro va ouvrir un formulaire », on clique sur « ok » et le « formulaire_film » vient de s’ouvrir. Notre macro fonctionne et exécute les actions que nous lui avons demandées.
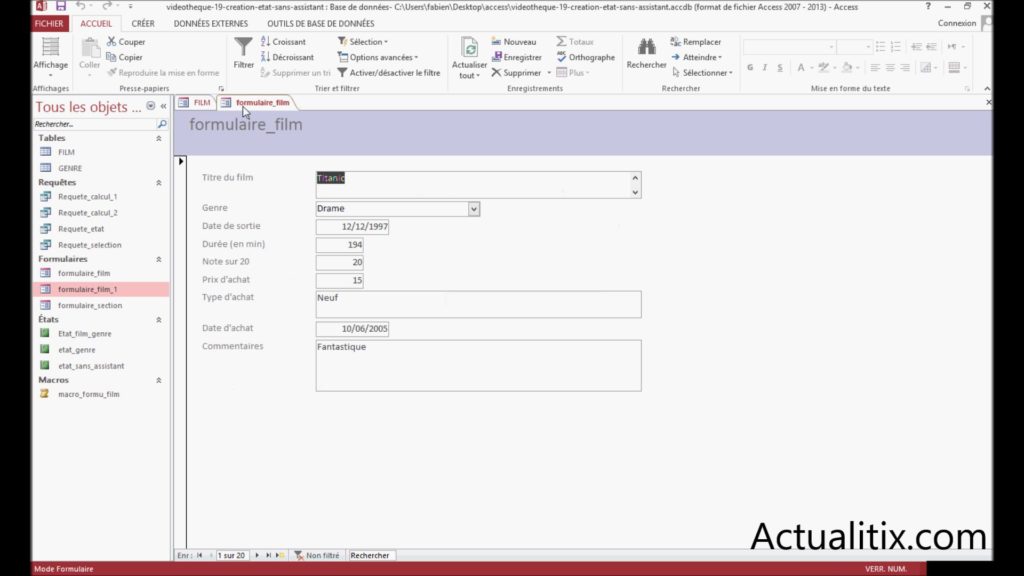
Tous les tutoriels sur la formation Access
Ci-dessous vous trouverez les 18 articles qui correspondent à la transcription des vidéos de la formation Access sur la chaîne YouTube de FBOTutos. Vous pouvez les suivre dans l’ordre chronologique pour apprendre à créer une base de données qui aura pour objectif de stocker des films sous la forme d’une bibliothèque.
- Créer une base de données – Tutoriel n°1
- Modifier les propriétés d’une table – Tutoriel n°2
- Modifications avancées d’une table – Tutoriel n°3
- Insérer des données dans une table – Tutoriel n°4
- Importer des données dans Access – Tutoriel n°5
- Créer une relation entre deux tables – Tutoriel n°6
- Les options de tris et de filtrage – Tutoriel n°7
- Créer une requête de sélection – Tutoriel n°8
- Comment créer une requête de sélection améliorée – Tutoriel n°9
- Créer une requête de calcul – Tutoriel n°10
- Comment créer un formulaire avec assistant – Tutoriel n°11
- Créer un formulaire sans assistant – Tutoriel n°12
- Ajouter des boutons et contrôles – Tutoriel n°13
- Modifier l’apparence d’un formulaire – Tutoriel n°14
- Comment créer des sections dans un formulaire – Tutoriel n°15
- Créer un état avec assistant – Tutoriel n°16
- Comment créer un état sans assistant – Tutoriel n°17
- Créer une macro – Tutoriel n°18

2 Commentaires
Je souhaiterai savoir comment faire pour lire un fichier MP3 ou WAV en cliquant sur un bouton sans qu’une application autre s’ouvre
Merci! Pile ce dont j’avais besoin…