Créer un formulaire avec un assistant dans Access – Cours n°11
Notre bibliothèque de films progresse. Nous allons désormais découvrir comment créer un formulaire avec un assistant formulaire dans Access.

Cet article est le onzième d’une série de 18 cours vidéo sur le logiciel Access qui ont été mis en ligne sur ma chaîne YouTube. La qualité sonore de cette série n’étant vraiment pas optimale, une transcription a donc été faîtes ci-dessous. C’est en quelque sorte pour m’excuser. Peut-être allez-vous vous poser la question : pourquoi voit-on apparaître Actualitix.com ? C’est un ancien site à moi sur lequel la vidéo a été créée initialement.
Depuis le début, nous en sommes donc au onzième cours sur cette formation Access. Nous avons déjà découvert comment créer des tables et y insérer des données. Vous savez également comment créer différents types de requêtes nos différentes tables. Maintenant, nous allons encore passer un cap, nous allons créer un formulaire avec un assistant dans Access. Dans le prochain cours, nous verrons comment faire sans l’assistant.
Dans un premier temps, présentons les principales fonctions d’un formulaire. Ces derniers peuvent par exemple servir à afficher le contenu d’une table ou le résultat d’une requête. Nous pourrions donc utiliser celles que nous avons créées précédemment.
Un formulaire peut également servir de masque pour saisir des informations reliées à une table. Quand notre formulaire n’est pas relié à une table, il peut servir d’interface à votre application. Autrement dit, vous allez pouvoir créer votre propre application avec Access pour répondre à vos besoins.
Comment créer un formulaire avec un assistant dans Access ?
Maintenant que nous avons fait les présentations, découvrons comment créer un formulaire avec un assistant dans Access. Pour le créer, nous devons aller dans le menu « créer » puis dans l’encadré « formulaire ». Dès lors, nous avons « l’assistant formulaire ». Il faut cliquer dessus. On remarque que nous allons pouvoir sélectionner des tables ou des requêtes. La table qui nous intéresse est la table « FILM ».
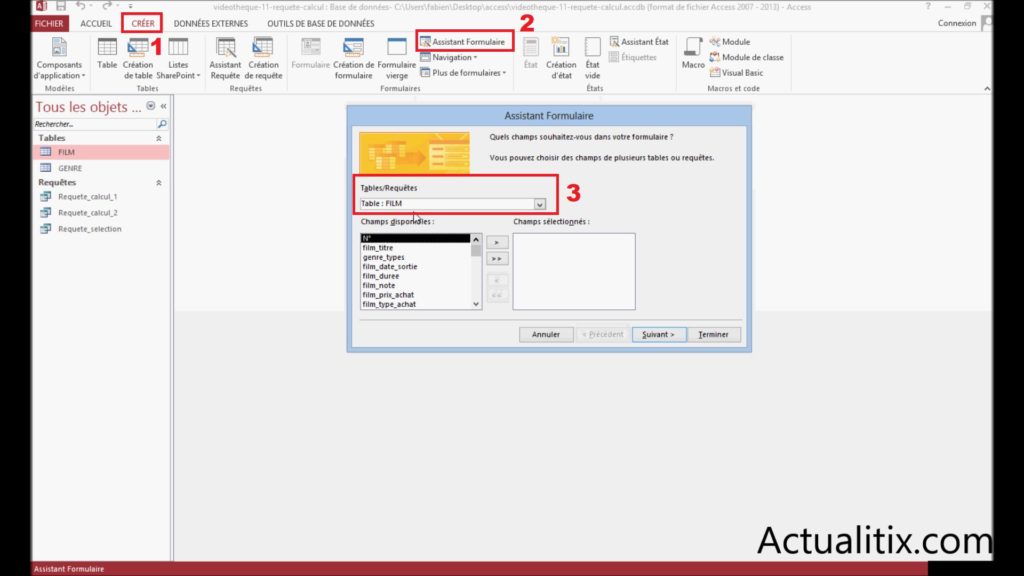
Nous pouvons sélectionner l’ensemble des champs contenu dans ma table FILM sauf le champ « numéro ». Mes champs sont désormais sélectionnés, on clique sur suivant.
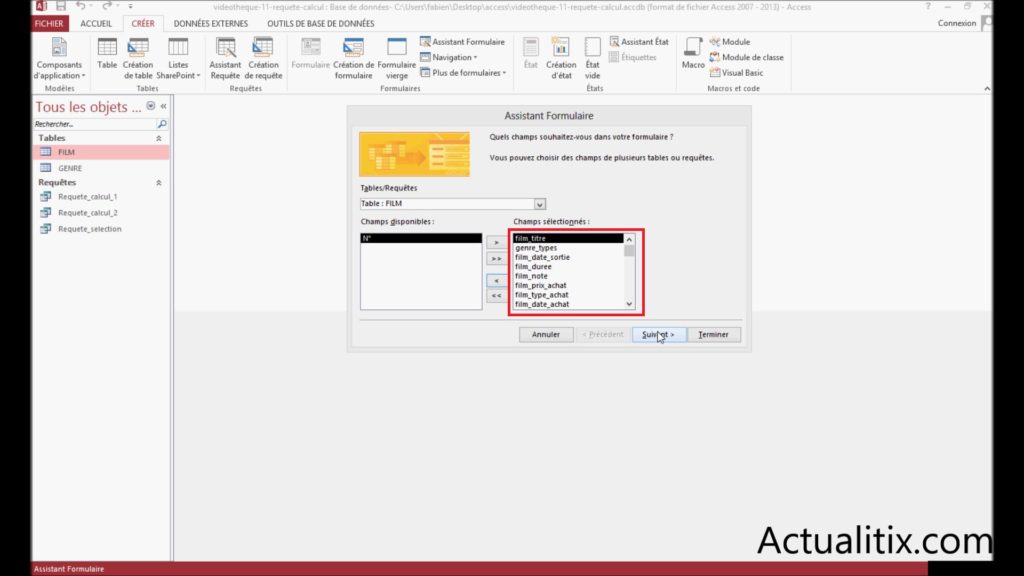
L’avantage de l’assistant, c’est qu’il va nous proposer plusieurs dispositions pour le formulaire. Lorsqu’on clique sur les différentes dispositions, le menu de gauche présente le résultat de celle-ci. C’est relativement pratique pour prendre une décision.
Comme vous pouvez le constater, il en existe quatre principales. On laisse la colonne simple, et on clique sur suivant.
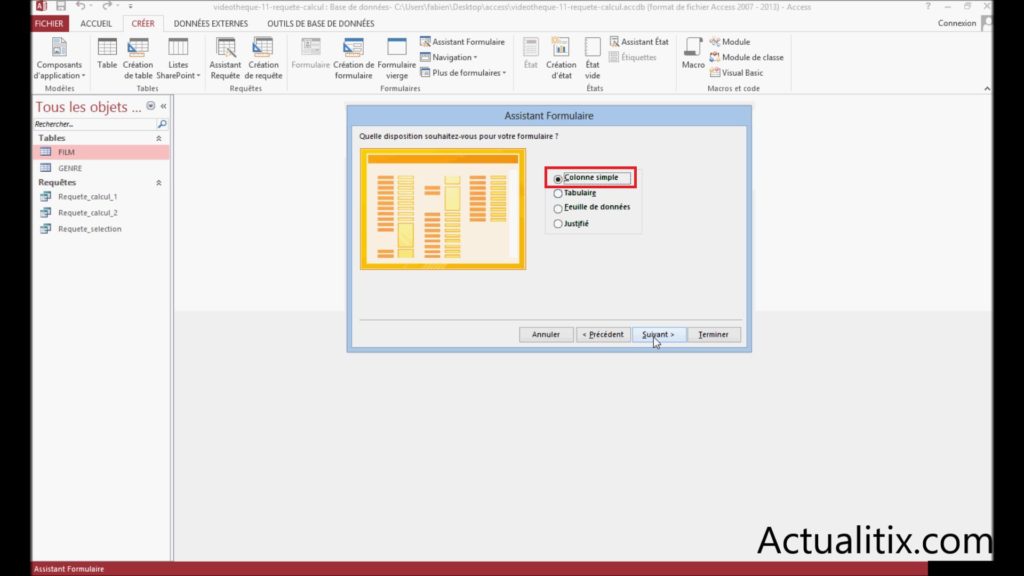
Ensuite, nous choisissons le nom à donner au formulaire. Pour l’exemple, le nom sera « formulaire_film » et on clique sur terminer.
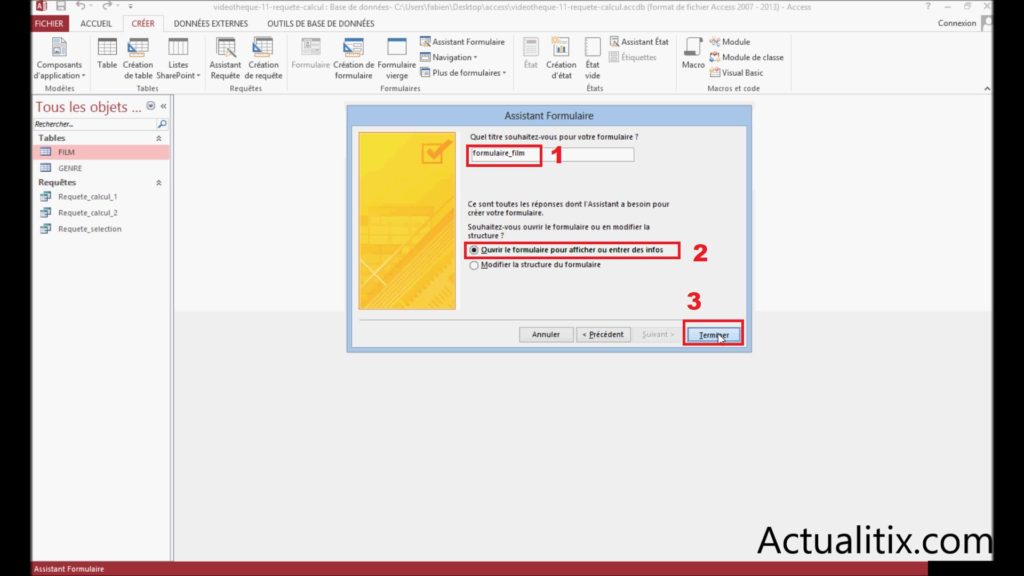
Le formulaire apparaît, il s’agit ici de la présentation par défaut. On peut naviguer en bas entre les différents films, on peut également rechercher un film se trouvant dans la table, par exemple « Titanic » ou bien « Ocean’s ».
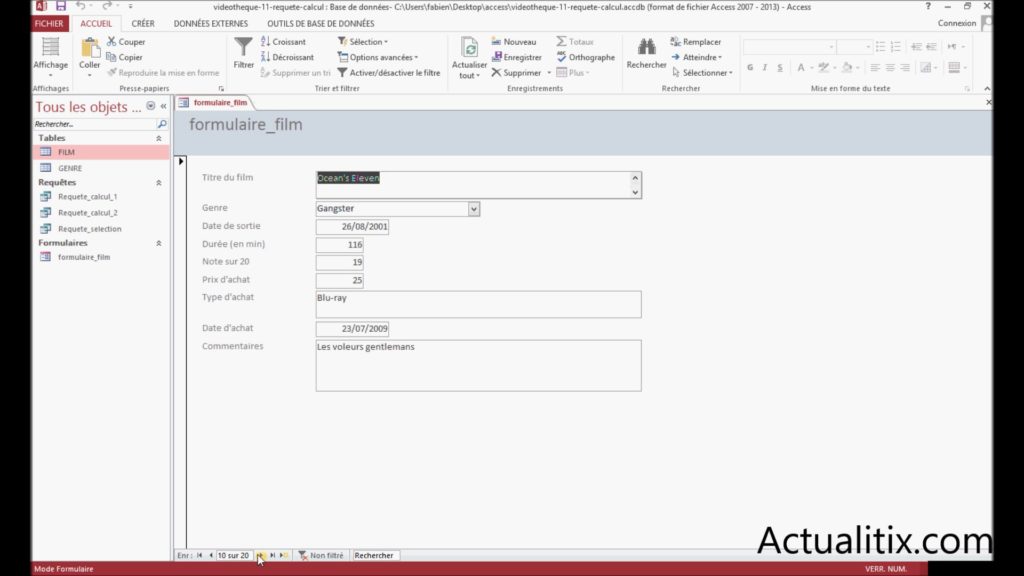
Apparence du formulaire
Il est possible de modifier l’apparence du formulaire pour l’adapter à vos besoins. Pour cela, il suffit de cliquer en haut sur « création ». On peut y sélectionner différents thèmes, on peut aussi voir qu’en fonction du thème sur lequel nous passons, le formulaire a un aspect qui se modifie.
Si vous ne trouvez pas votre bonheur, vous pouvez également rechercher des thèmes extérieurs. Pour la démonstration, on clique sur un thème, on peut ensuite modifier les couleurs. Par exemple, nous sélectionnons une couleur et on peut remarquer que celle-ci se modifie en haut.
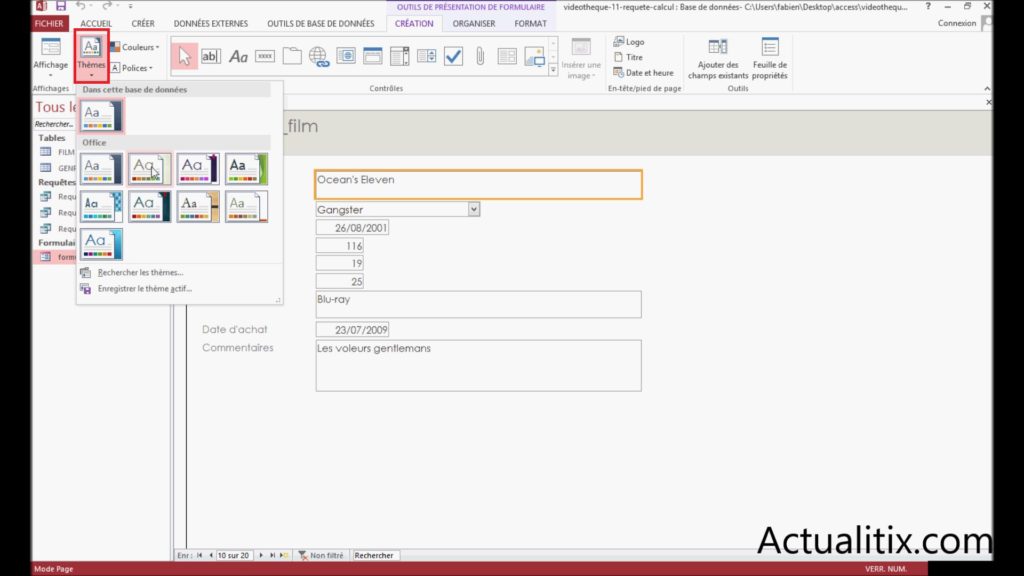
Dans le même cas, il est possible de modifier la police d’écriture. C’est donc très similaire à Excel.
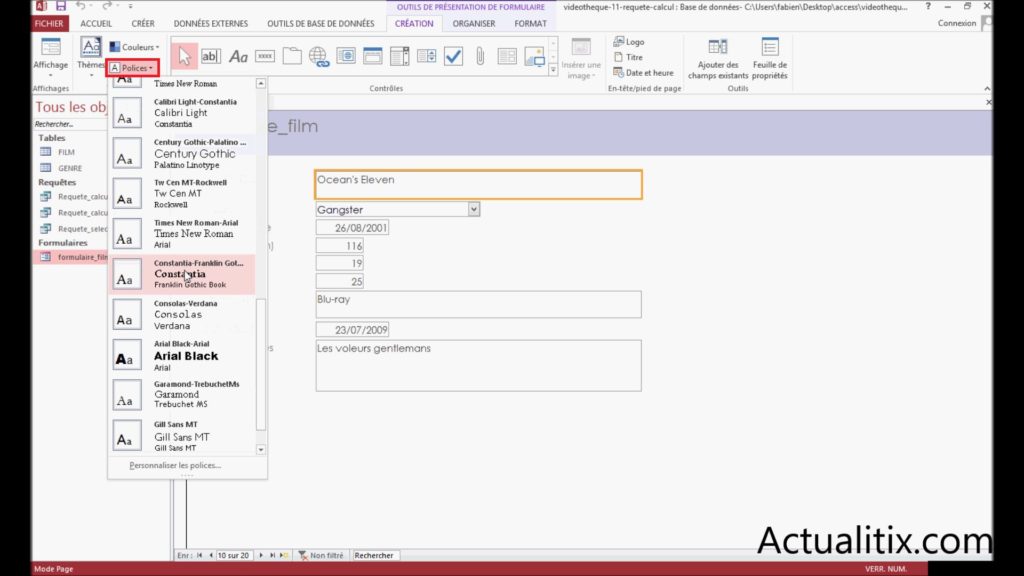
Maintenant que nous savons comment créer un formulaire avec un assistant dans Access, nous verrons dans la prochaine vidéo comment créer des formulaires, mais cette fois-ci sans assistant.
Tous les tutoriels sur la formation Access
Ci-dessous vous trouverez les 18 articles qui correspondent à la transcription des vidéos de la formation Access sur la chaîne YouTube de FBOTutos. Vous pouvez les suivre dans l’ordre chronologique pour apprendre à créer une base de données qui aura pour objectif de stocker des films sous la forme d’une bibliothèque.
- Créer une base de données – Tutoriel n°1
- Modifier les propriétés d’une table – Tutoriel n°2
- Modifications avancées d’une table – Tutoriel n°3
- Insérer des données dans une table – Tutoriel n°4
- Importer des données dans Access – Tutoriel n°5
- Créer une relation entre deux tables – Tutoriel n°6
- Les options de tris et de filtrage – Tutoriel n°7
- Créer une requête de sélection – Tutoriel n°8
- Comment créer une requête de sélection améliorée – Tutoriel n°9
- Créer une requête de calcul – Tutoriel n°10
- Comment créer un formulaire avec assistant – Tutoriel n°11
- Créer un formulaire sans assistant – Tutoriel n°12
- Ajouter des boutons et contrôles – Tutoriel n°13
- Modifier l’apparence d’un formulaire – Tutoriel n°14
- Comment créer des sections dans un formulaire – Tutoriel n°15
- Créer un état avec assistant – Tutoriel n°16
- Comment créer un état sans assistant – Tutoriel n°17
- Créer une macro – Tutoriel n°18
