Modifier les propriétés d’une table – Cours n°2
Dans ce second article, nous allons voir comment modifier les propriétés d’une table que nous avons créée dans le premier tutoriel.

Cet article est le deuxième d’une série de 18 cours vidéo sur le logiciel Access qui ont été mis en ligne sur ma chaîne YouTube. La qualité sonore de cette série n’étant vraiment pas optimale, une transcription a donc été faîtes ci-dessous.
C’est en quelque sorte pour m’excuser. Peut-être allez-vous vous poser la question : pourquoi voit-on apparaître Actualitix.com ? C’est un ancien site à moi sur lequel la vidéo a été créée initialement.
Comment modifier les propriétés d’une table Access ?
Nous allons maintenant découvrir les nombreuses possibilités offertes par le logiciel pour modifier les propriétés d’une table. Dans un premier temps, il faut ouvrir notre table « film ». Pour cela, on double clic sur la table « film » pour la faire apparaître dans notre base de données « vidéothèque ».
Maintenant, nous allons modifier notre type d’affichage, actuellement nous voyons nos champs qui apparaissent sous forme de colonne. Mais si on clique en haut à gauche sur « affichage », nous pouvons passer en mode de création pour modifier chaque champ et lui attribuer des nouveaux paramètres.
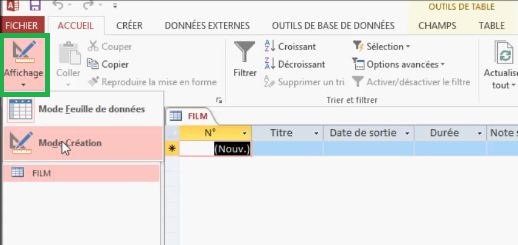
Le mode de création va nous permettre de modifier les propriétés des champs créés précédemment. Nous pouvons cliquer sur le champ à gauche, il s’agit du champ qu’utilise Access pour identifier notre colonne. Le type de données à droite permet comme son nom l’indique de spécifier le type de données contenues dans la colonne.
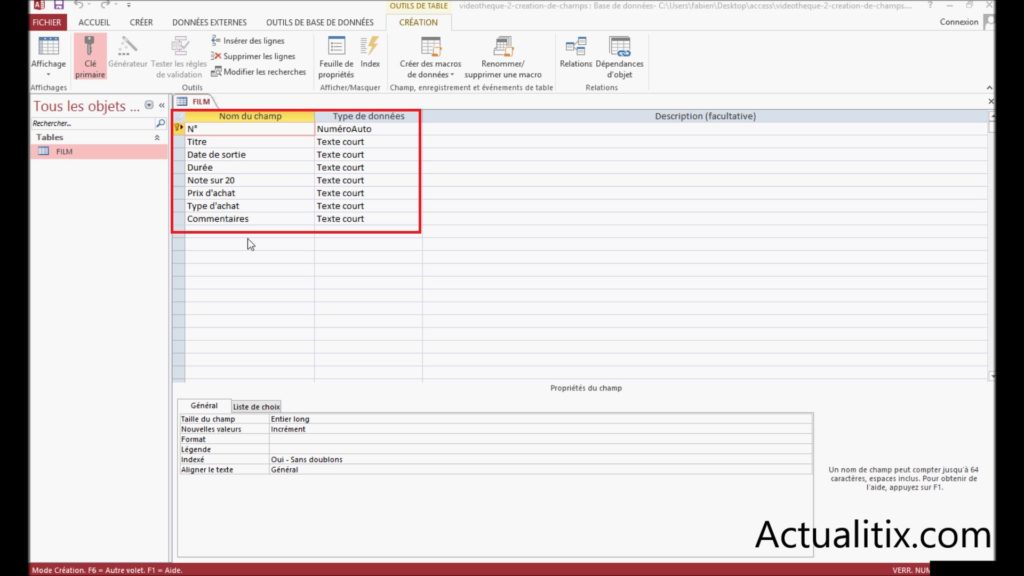
Par exemple dans titre, nous avons des textes courts, si on clique sur date de sortie, on peut y choisir date/heure. Pour la durée, ce sera un type numérique, car ce seront des chiffres. La date sur 20 est également numérique. Le prix d’achat est numérique. Le type d’achat sera un texte court et pour les commentaires plus tôt un texte long si nous avons beaucoup de choses à écrire.
En fonction des types de données que l’on souhaite insérer dans les colonnes, il faut attribuer le type de données qui correspond. S’il s’agit de chiffre, c’est numérique. Pour le texte, il s’agit généralement soit de texte court ou soit de texte long. Nous allons voir qu’il est très simple de modifier les propriétés d’une table Access.
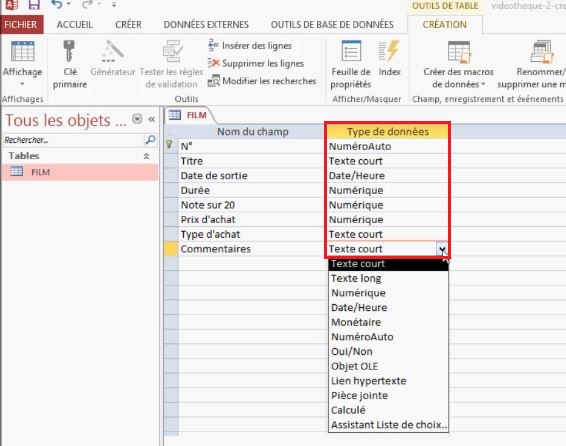
La particularité du numéro automatique (clé primaire)
Pour le numéro Auto, il correspond à la clé primaire, nous voyons le symbole de la petite clé. Si nous cliquons sur le nom du champ, nous pouvons voir que la clé primaire est bien sélectionnée en haut à gauche. Le terme « Numéro Auto » signifie qu’à chaque insertion d’un nouveau film, le champ numéro sera incrémenté d’un numéro (donc augmenté de 1).
Le premier film aura donc le numéro 1, le deuxième film le numéro 2… Ce qui permettra par la suite qu’ils aient un identifiant unique qui nous permettra de les retrouver facilement ou de faire des relations entre les tables plus facilement. Imaginons que nous ayons deux films qui portent le même nom, le numéro automatique permettra d’identifier chacun des deux.
Paramétrer les champs
Sous notre liste de champs, nous avons les propriétés du champ, ce qui nous permettra de modifier les paramètres du champ sélectionné. Le champ qui est actuellement sélectionné, c’est le champ numéro. Si on clique sur « titre », on constate que d’autres paramètres vont pouvoir y être modifiés. Il est possible de modifier les propriétés des champs à tout moment, l’idéal est de les faire dès le début et de ne plus les modifier par la suite.
Avant de modifier les propriétés du champ, nous allons modifier le nom de chaque champ. En effet, la colonne de gauche utilisée par Access doit comporter un nom sans espace et sans symbole. On indique le nom de la table, on met un underscore (_) puis le nom du champ.
On fait la même chose pour chaque champ. Le nom qui s’affichera pourra être modifié, il ne sera pas dans les colonnes « film_titre », « film_date_sortie », l’utilisateur ne comprendrait par forcément l’utilisation de ce nom.
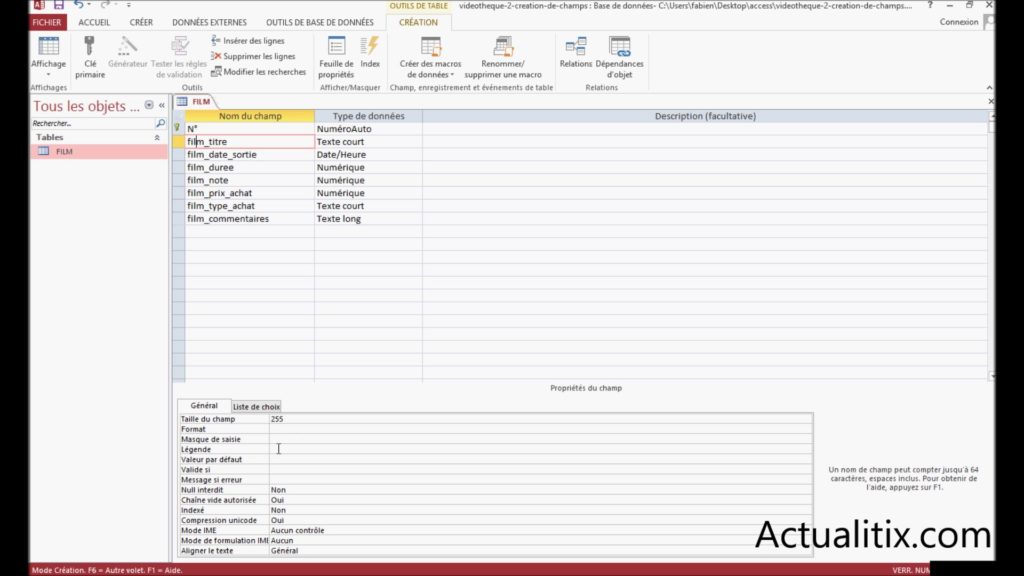
Nous allons pouvoir mettre une légende qui sera affichée en haut de chaque colonne. Nous avons fini de modifier le nom des champs. On revient sur le champ titre et dans « légende », on va lui donner le nom qui apparaîtra en haut de la colonne. On tape « titre ».
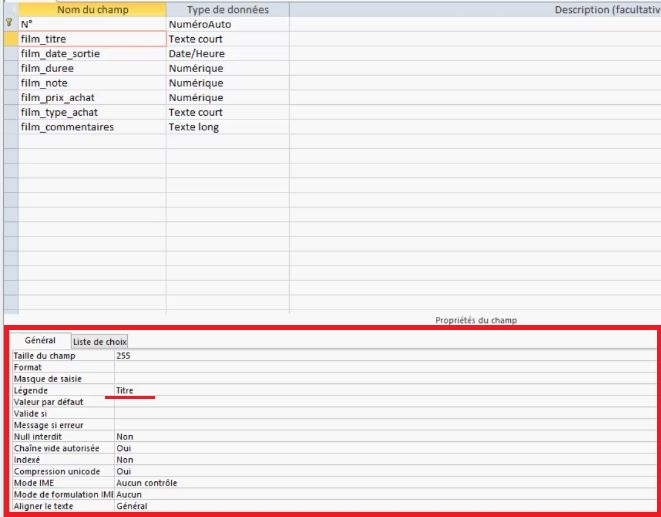
Nous allons sauvegarder et on clique sur affichage. On remarque que nous avons le titre.
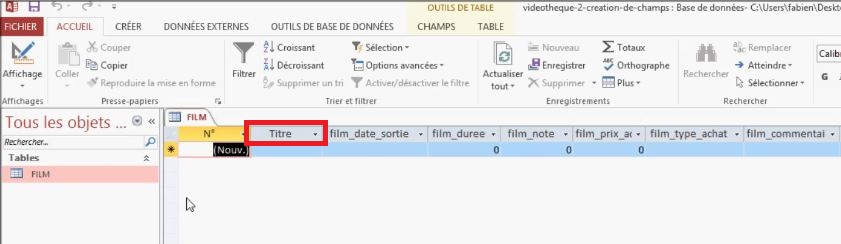
Pour le moment, nous n’avons pas mis de légende pour les autres champs. Nous avons simplement le nom que nous venons de modifier. On retourne en mode de création et nous allons modifier quelques paramètres du champ titre.
Modifier les paramètres des champs de la table
Continuons à modifier les propriétés d’une table Access. Le premier paramètre que nous allons modifier, c’est la taille du champ, autrement dit, le nombre de caractères qui pourront être rentrés dans le titre. Nous allons indiquer « 150 ». Dans la légende, on va préciser « titre du film ».
Nous allons également modifier « nul interdit », on laisse le mot « non », en laissant « non », nous ne sommes pas obligés d’insérer une valeur dans le champ « titre du film ». Par contre, si on indique « oui », l’utilisateur est obligé d’utiliser un titre dans le champ « titre du film ». Ce qui serait logique puisque dans une vidéothèque le principe est d’avoir des films avec chacun un titre.
Nous autorisons « l’indexation » qui va permettre d’accélérer les recherches et les tris sur ce champ, nous allons l’autoriser avec doublons, donc avec deux titres de films qui seraient identiques.
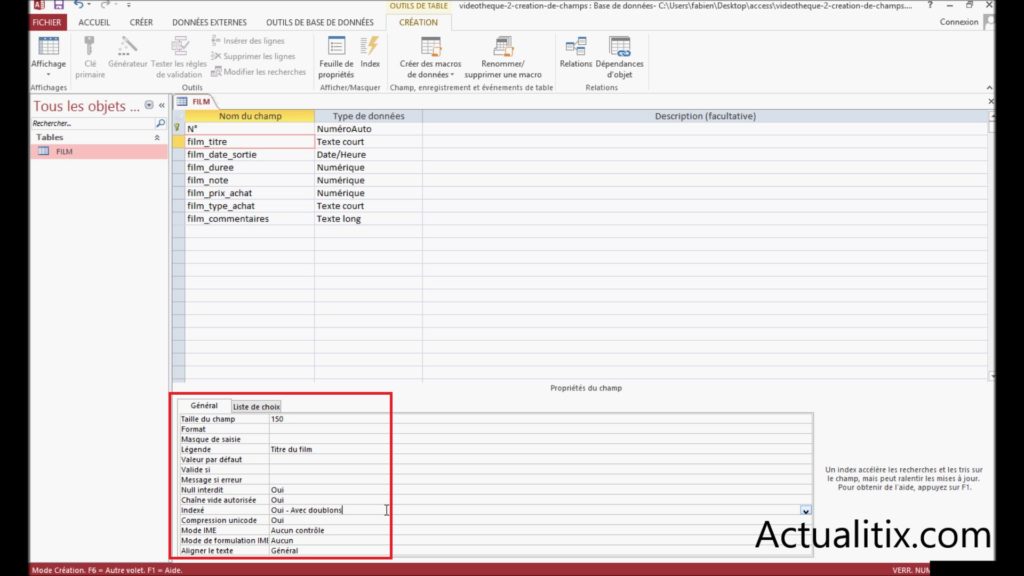
Nous allons passer aux paramètres « date de sortie » du film. Dans celui-ci, nous allons modifier deux paramètres. Il s’agit dans un premier temps du format. On peut choisir le format dans lequel on souhaite faire apparaître la date. On clique sur « date abrégée », dans la légende on indique « date de sortie ».
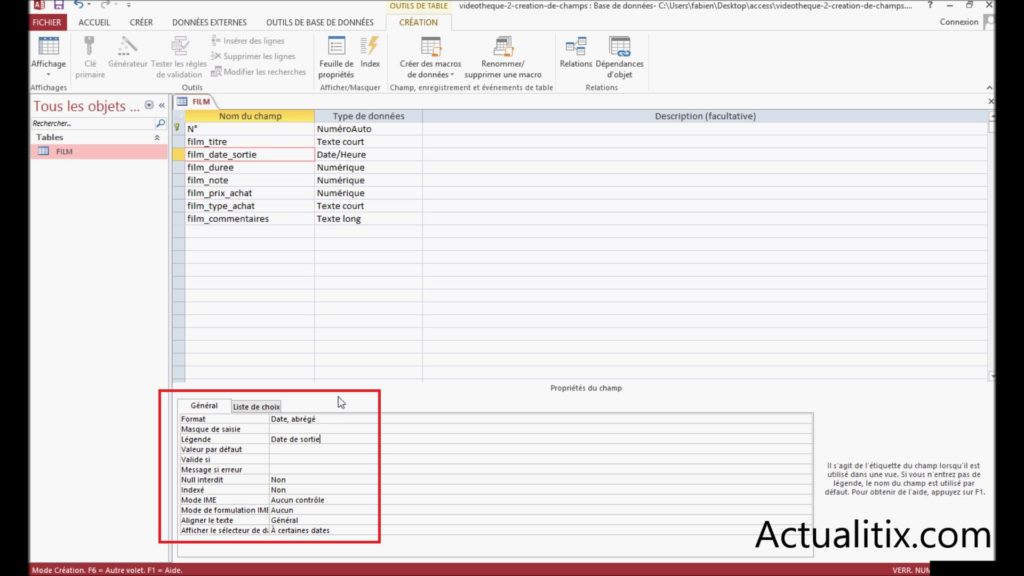
Maintenant, nous pouvons passer à la durée. Pour la taille du champ, on utilise un entier plutôt qu’un entier long et dans la légende on précise « durée (en min) ».
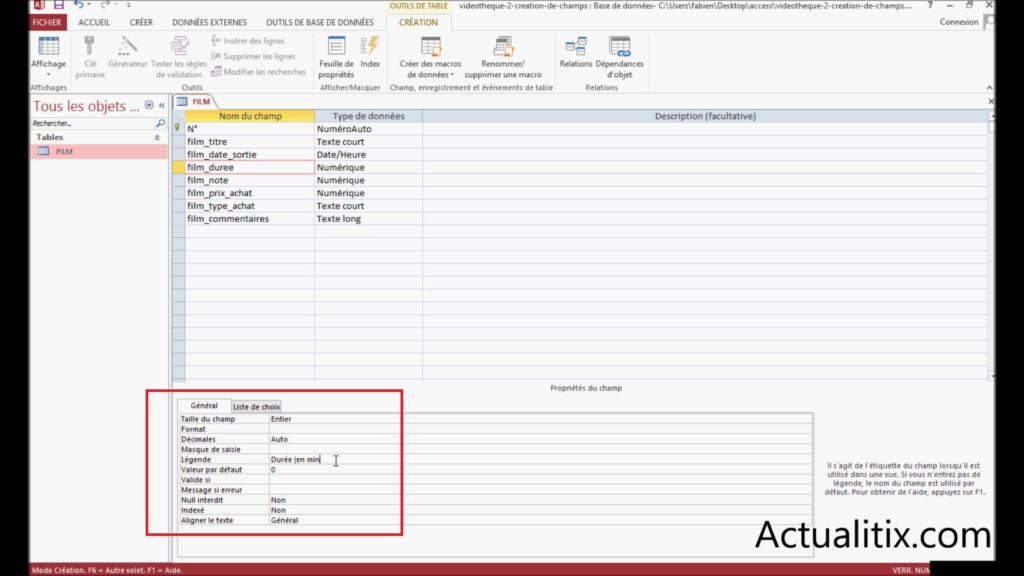
On fait de même pour le champ « note ». Pour la taille du champ, on choisit « entier » et dans la légende on indique « note sur 20 ».
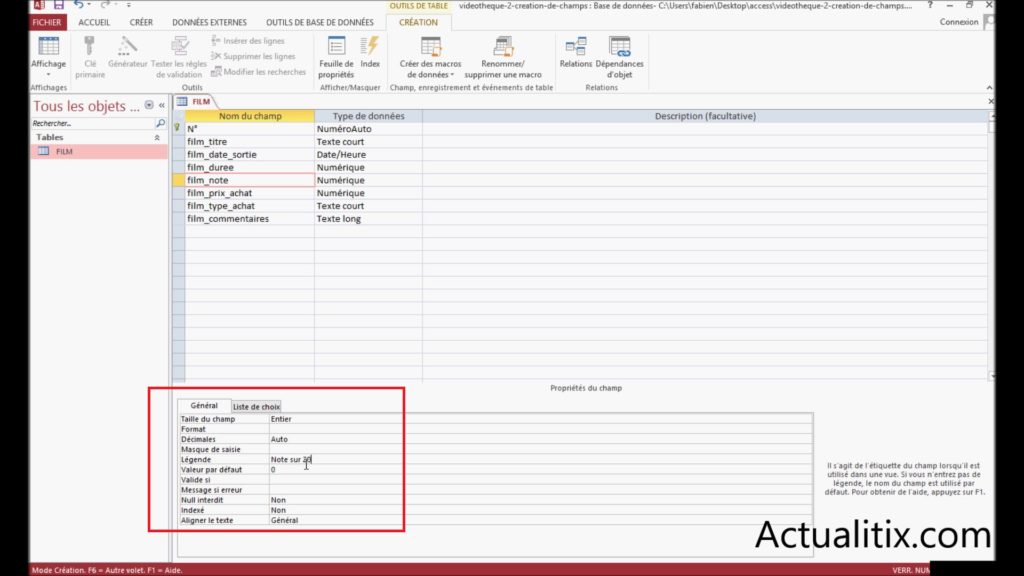
Pour le prix d’achat, c’est toujours le même principe, on laisse « entier », et dans la légende on précise « prix d’achat .
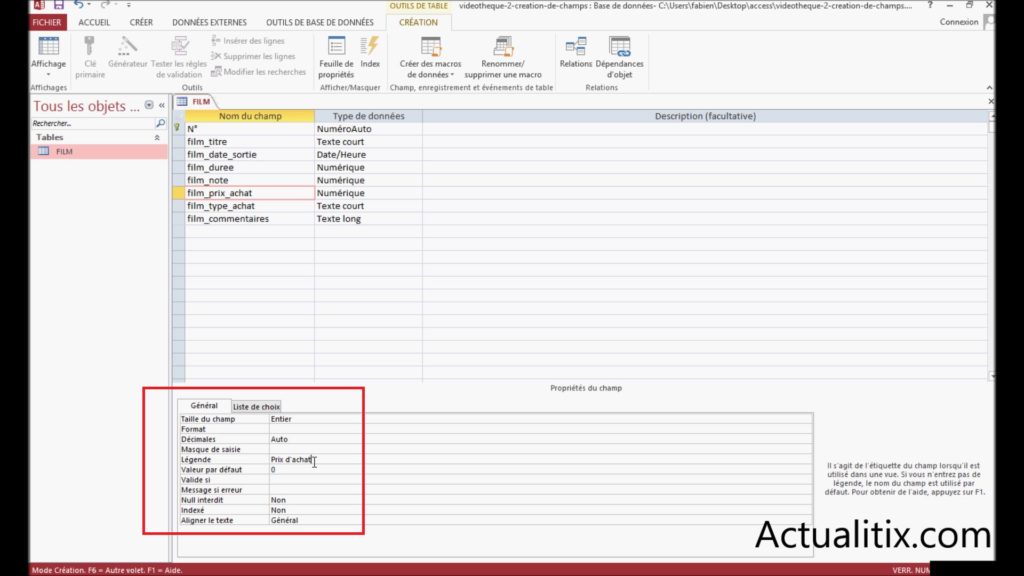
Comme tout à l’heure, pour le type d’achat, nous allons insérer « 200 » pour la taille du champ. Concernant la légende, on indique « type d’achat », et on laisse en « nul autorisé ».
Autrement dit, nous pourrons laisser la valeur « nul », le type d’achat par exemple peu être neuf ou d’occasion, mais nous pouvons avoir oublié le type d’achat que nous avons fait. Par exemple, si nous avons acheté un dvd il y a 10 ans, il est possible de ne pas s’en souvenir c’est pour cela que nous laissons en « nul autorisé », nous pourrons laisser une valeur vide.
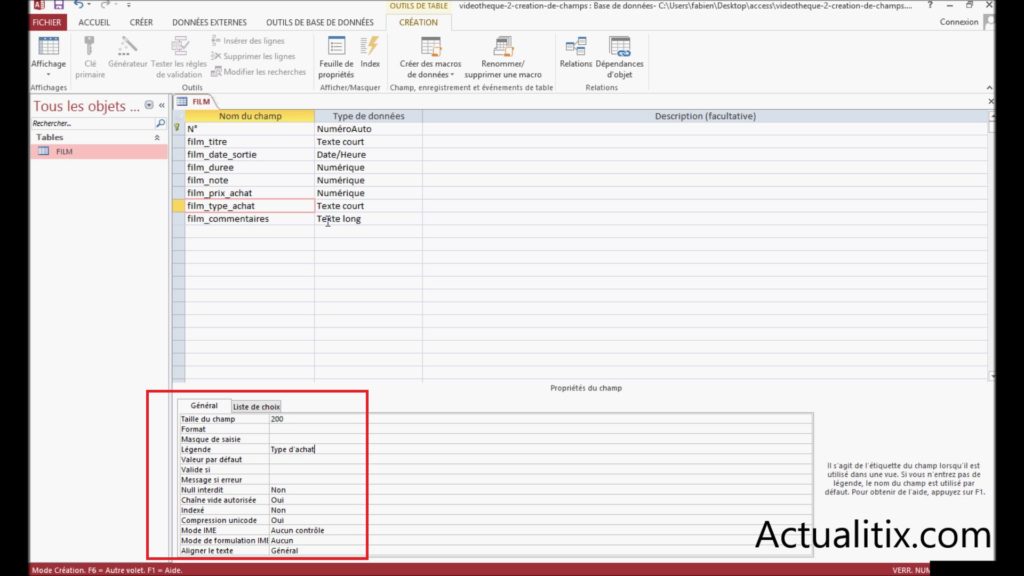
Enfin, pour les commentaires, on modifie juste la légende pour indiquer « commentaires ». Nous basculons en « mode feuille de données ». On enregistre la table en cliquant sur « oui ».
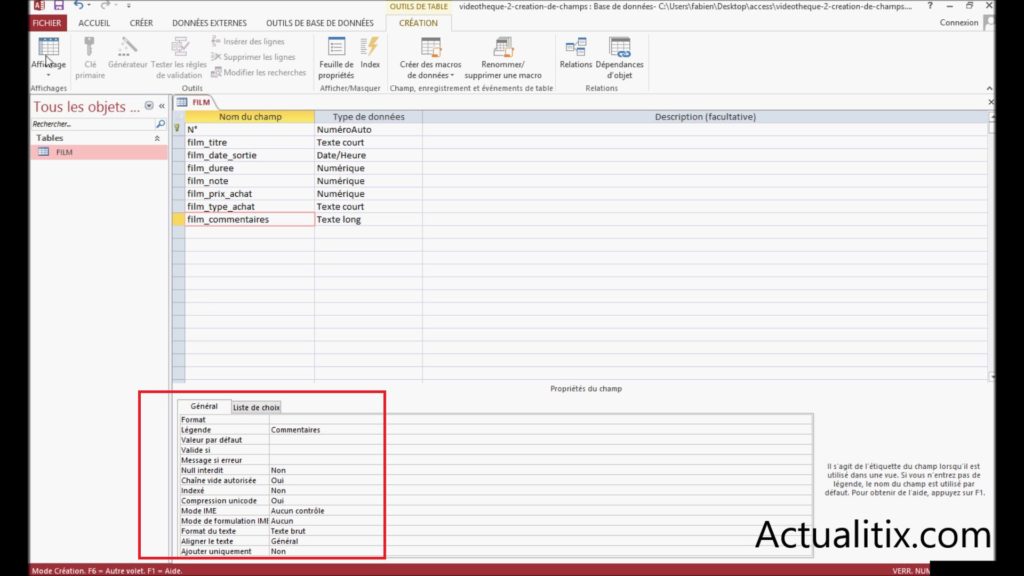
Nous pouvons remarquer que tous les champs affichent la légende que nous avons indiquée. Nous avons vu un certain nombre de possibilités pour modifier les propriétés d’une table Access. Maintenant, découvrons comment insérer un champ.
Insérer un nouveau champ dans la table
On rebascule en mode de création et nous allons voir comment insérer un nouveau champ. Si on clique sur un champ, il suffit de cliquer en haut sur « insérer des lignes ».
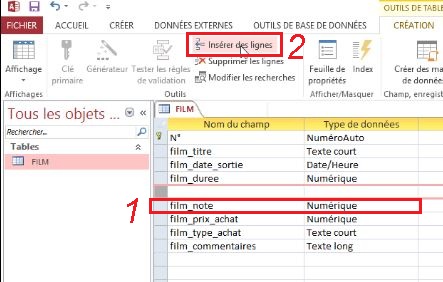
Une nouvelle ligne apparaît et nous pouvons donc insérer un nouveau champ qui sera nommé « film_date_achat » avec un type « date/heure » ayant pour format « abrégé » et une légende contenant « date d’achat ».
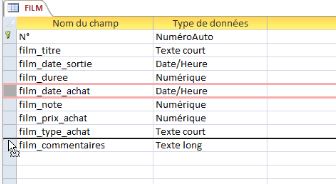
Cela qui correspondra à la date d’achat des films. On laisse les autres paramètres par défaut. Si on souhaite modifier la position du champ par rapport aux autres, il suffit de cliquer dessus et de laisser le bouton gauche de la souris appuyé pour faire glisser notre champ et en le plaçant là où on souhaite le faire apparaître.
On enregistre la table et on bascule en « mode feuille de données ». Le champ de la date d’achat est bien placé avant les commentaires et nous avons bien les huit champs. Vous savez désormais modifier les propriétés d’une table Access. Nos champs sont donc en place, nous allons pouvoir passer à l’étape suivante.
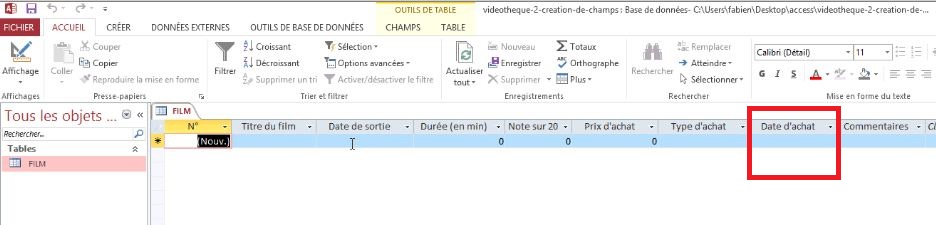
Tous les tutoriels sur la formation Access
Ci-dessous vous trouverez les 18 articles qui correspondent à la transcription des vidéos de la formation Access sur la chaîne YouTube de FBOTutos. Vous pouvez les suivre dans l’ordre chronologique pour apprendre à créer une base de données qui aura pour objectif de stocker des films sous la forme d’une bibliothèque.
- Créer une base de données – Tutoriel n°1
- Modifier les propriétés d’une table – Tutoriel n°2
- Modifications avancées d’une table – Tutoriel n°3
- Insérer des données dans une table – Tutoriel n°4
- Importer des données dans Access – Tutoriel n°5
- Créer une relation entre deux tables – Tutoriel n°6
- Les options de tris et de filtrage – Tutoriel n°7
- Créer une requête de sélection – Tutoriel n°8
- Comment créer une requête de sélection améliorée – Tutoriel n°9
- Créer une requête de calcul – Tutoriel n°10
- Comment créer un formulaire avec assistant – Tutoriel n°11
- Créer un formulaire sans assistant – Tutoriel n°12
- Ajouter des boutons et contrôles – Tutoriel n°13
- Modifier l’apparence d’un formulaire – Tutoriel n°14
- Comment créer des sections dans un formulaire – Tutoriel n°15
- Créer un état avec assistant – Tutoriel n°16
- Comment créer un état sans assistant – Tutoriel n°17
- Créer une macro – Tutoriel n°18
