Créer un formulaire sans assistant dans Access – Cours n°12
Dans cet article nous allons créer un formulaire sans assistant. Alors que dans l’article précédent, nous avons vu comment en créer, mais avec l’assistant d’Access. Désormais, nous allons voir les possibilités sans ce dernier.

Cet article est le douzième d’une série de 18 cours vidéo sur le logiciel Access qui ont été mis en ligne sur ma chaîne YouTube. La qualité sonore de cette série n’étant vraiment pas optimale, une transcription a donc été faîtes ci-dessous.
C’est en quelque sorte pour m’excuser. Peut-être allez-vous vous poser la question : pourquoi voit-on apparaître Actualitix.com ? C’est un ancien site à moi sur lequel la vidéo a été créée initialement.
Comment créer un formulaire sans assistant dans Access ?
Dans cette partie nous allons découvrir comment créer un formulaire sans assistant dans Access. Pour cela, on clique sur « créer » et dans le ruban formulaire nous cliquons sur « création de formulaire ».
On souhaite sélectionner des champs dans les tables créées précédemment. Pour cela, on clique sur « création ».
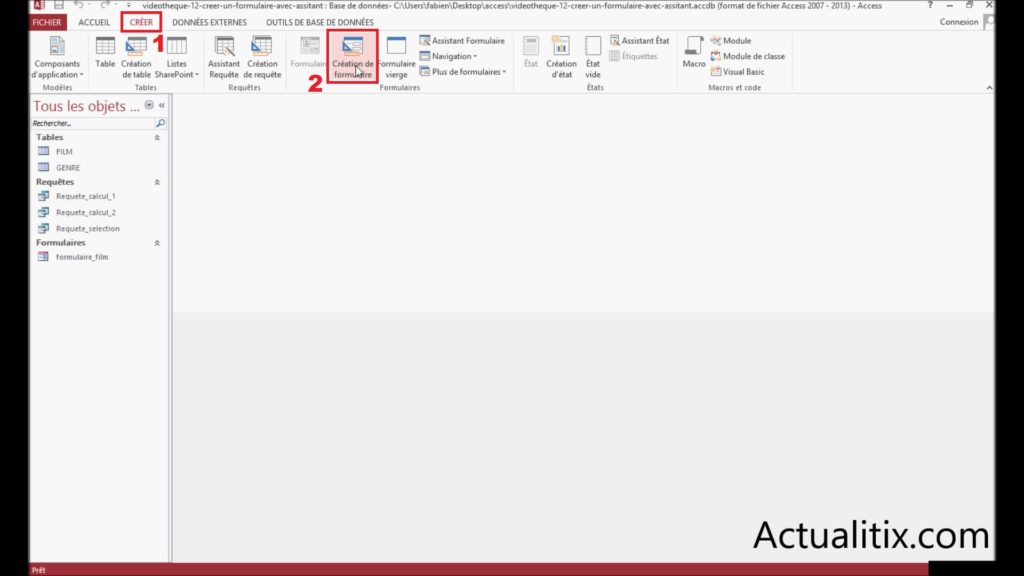
Maintenant, il faut se rendre sur « ajouter des champs existants » et enfin « afficher tous les tableaux ». Vous verrez apparaître les deux tables existantes.Désormais, nous pouvons choisir tous les champs qu’on souhaite faire apparaître. On peut remarquer qu’ils s’ajoutent directement à notre formulaire les uns en dessous les autres.
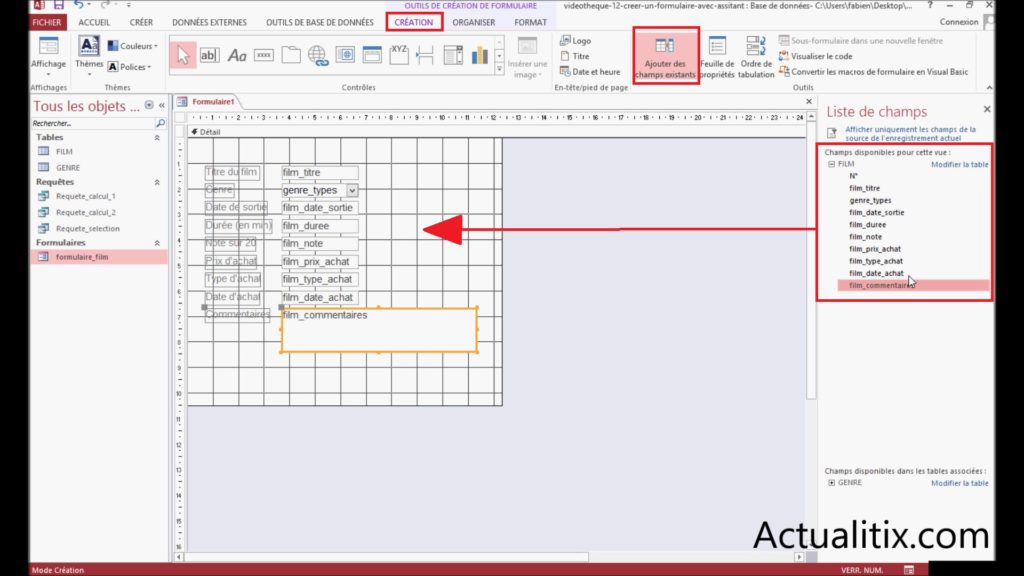
On peut adapter la taille de du formulaire en cliquant en bas à droite de celui-ci. Il est possible de l’adapter en fonction des champs qui seront rajoutés ou de la taille qu’on souhaite lui attribuer.
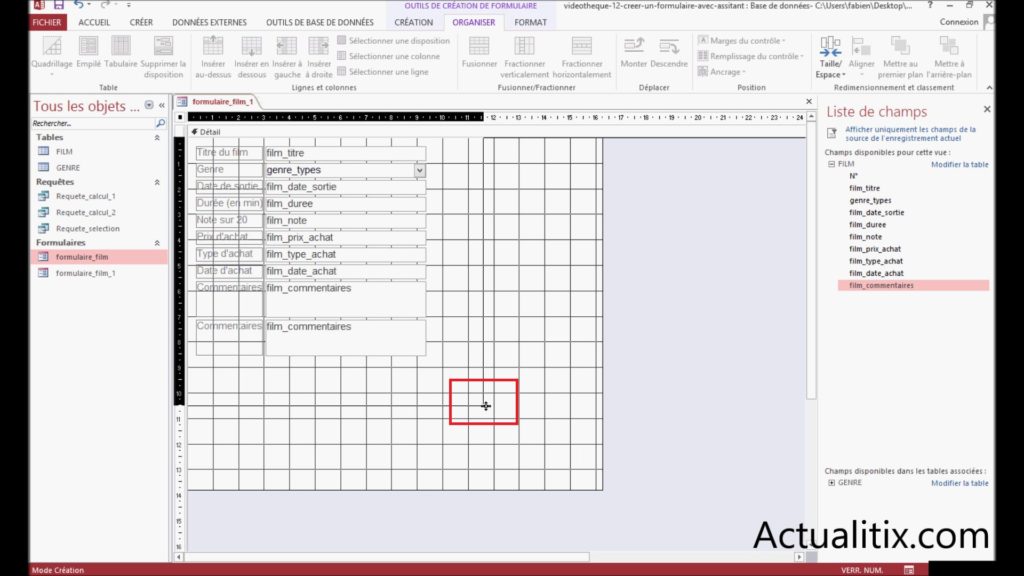
Une fois terminé, il faut basculer en mode « affichage », on peut donc pré visualiser l’apparence du formulaire.
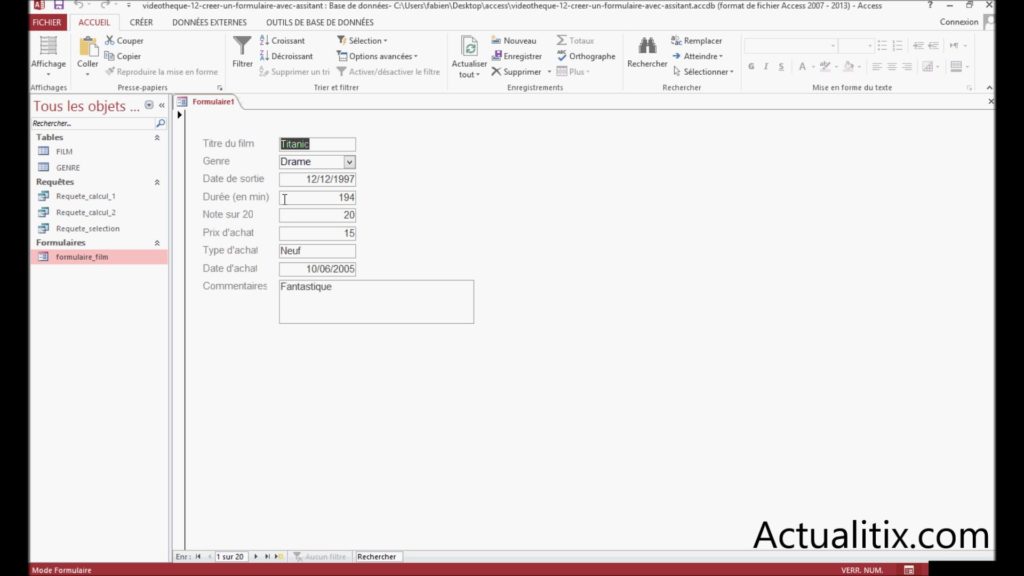
Améliorer la création
On rebascule en mode de création et on doit enregistrer le formulaire. Pour cela, nous allons lui attribuer le nom de « formulaire_film_1 ».
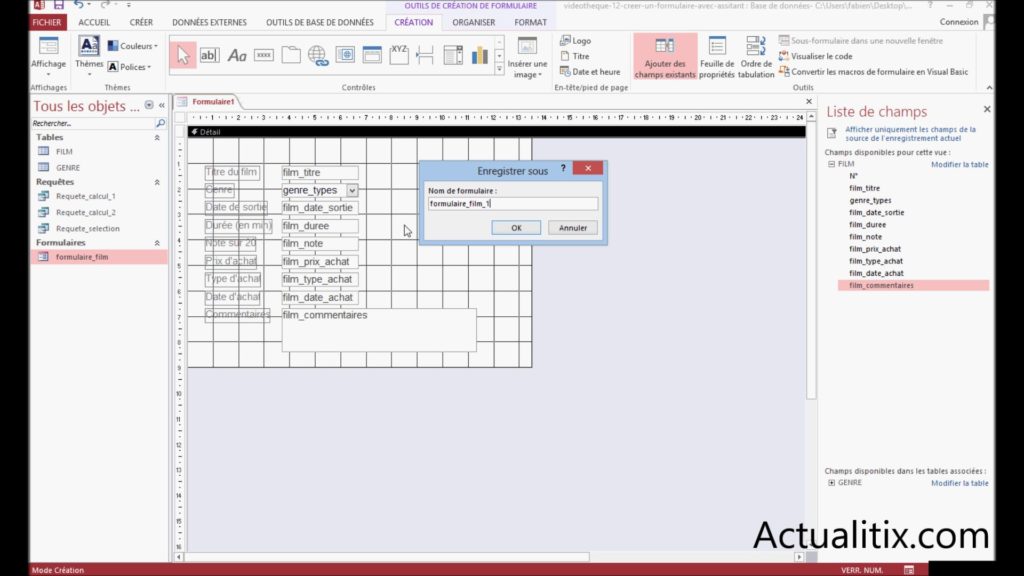
Il est également possible de modifier les emplacements des différents champs. Par exemple, si nous cliquons sur « film_date_achat » on peut remarquer que le champ est sélectionné et que la donnée du champ est également sélectionnée.
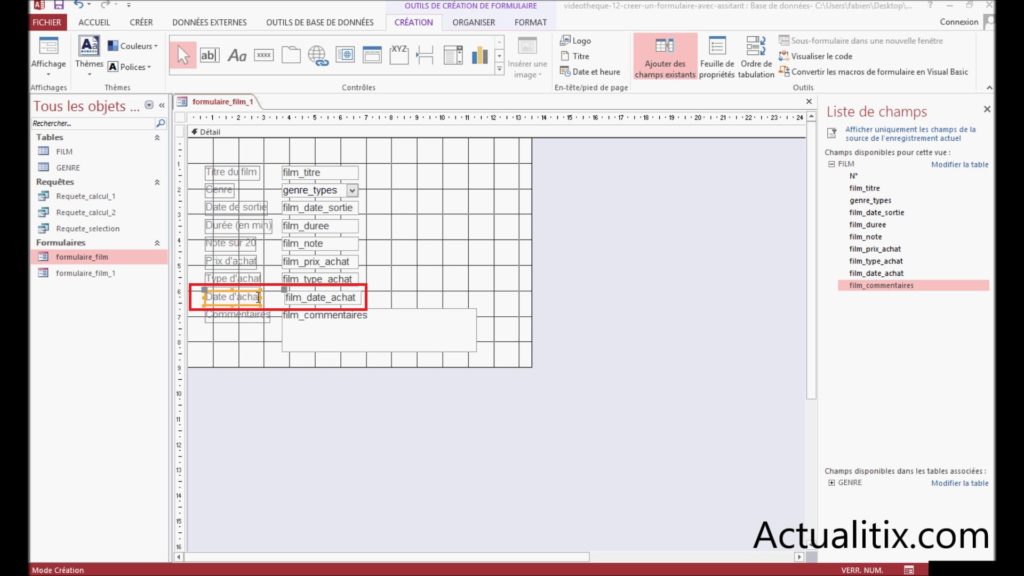
Si on souhaite en déplacer qu’un seul, il nous suffit alors de cliquer sur le petit carré. Dès lors, on constate que le champ « film_date_achat » se déplace. Pour l’exemple, on le remet à sa place.
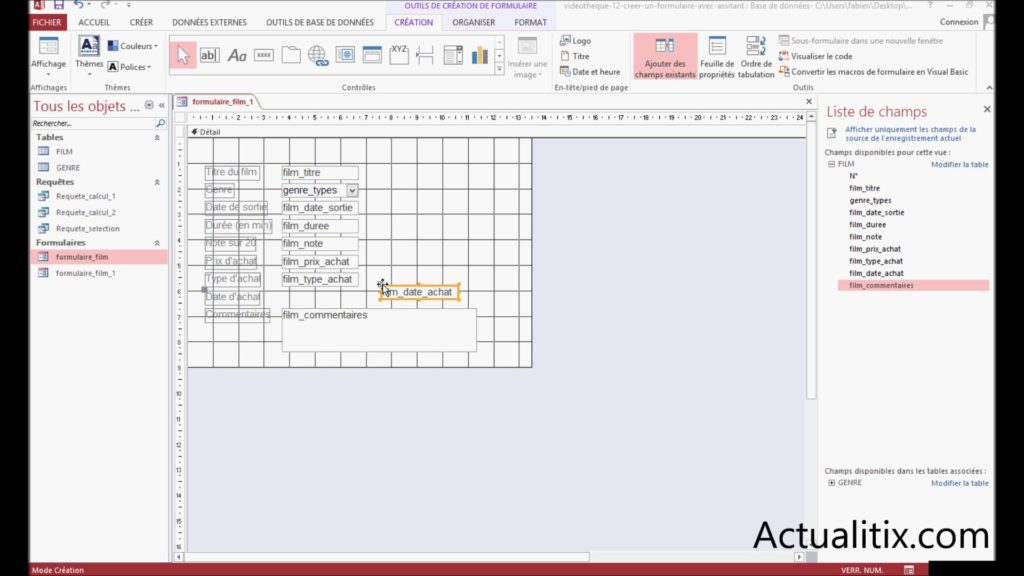
On voit également que le « type_achat » et « date_achat » nous n’avons pas le « T » se trouvant en fin de mot qui s’affiche. Il nous suffit de redimensionner la délimitation du champ pour que mes « T » s’affichent désormais.
Si l’on souhaite déplacer les deux champs d’un coup, il nous suffit de cliquer sur « film_type_achat », et s’il ne clique pas sur le petit carré comme tout à l’heure, mais sur le rectangle cela va me déplacer mes deux rectangles pour ce champ.
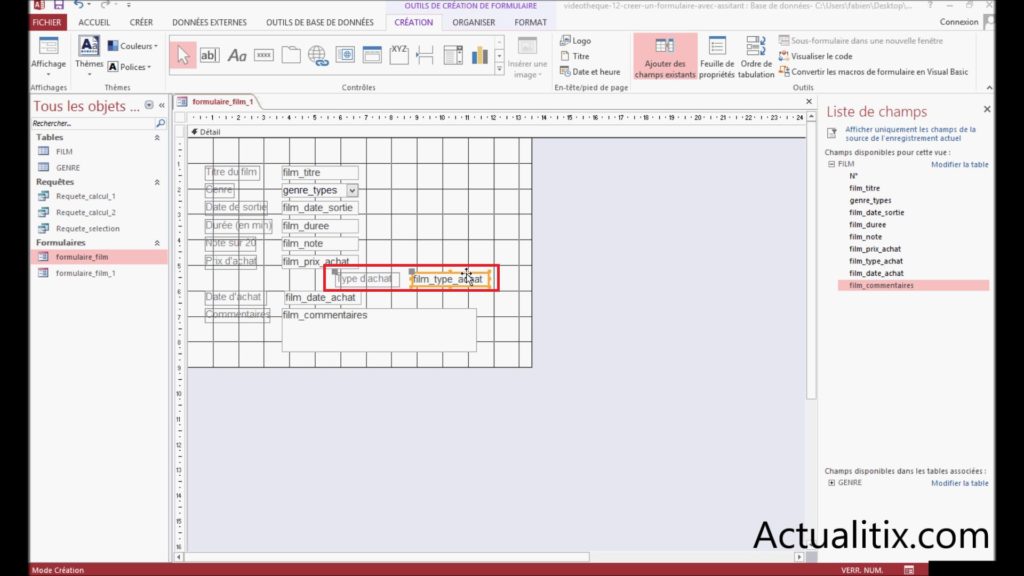
Nous pouvons apercevoir le résultat en cliquant sur « affichage ». On constate que « type achat » a été déplacé et que la lettre « T » des champs « date achat » et « type achat » apparaissent désormais.
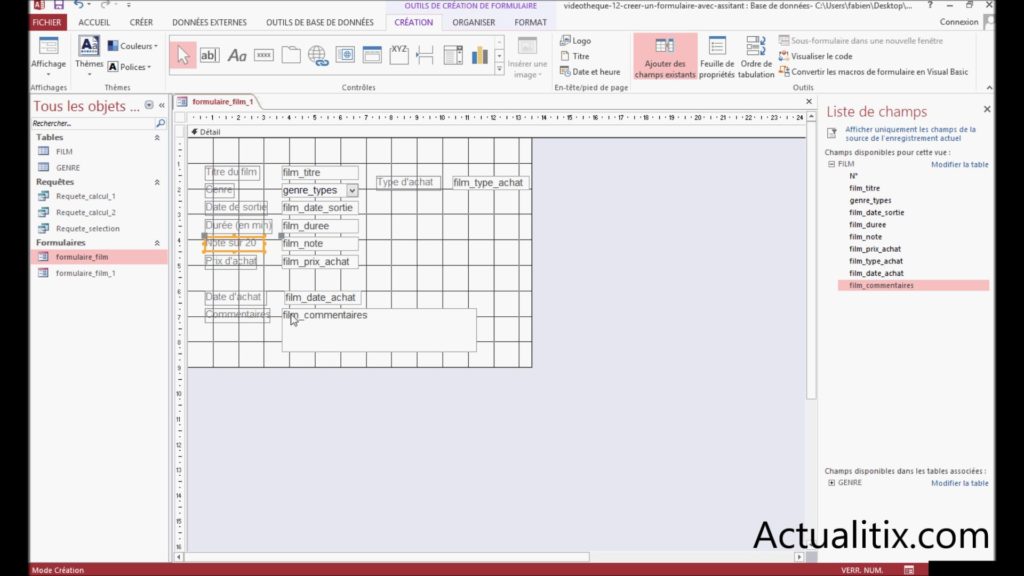
On peut également remarquer que pour la « note sur 20 » on ne voit pas le bout du « 20 ». Il me suffit de retourner en mode de création et on peut agrandir le champ de la note. Désormais, nous voyons le 20.
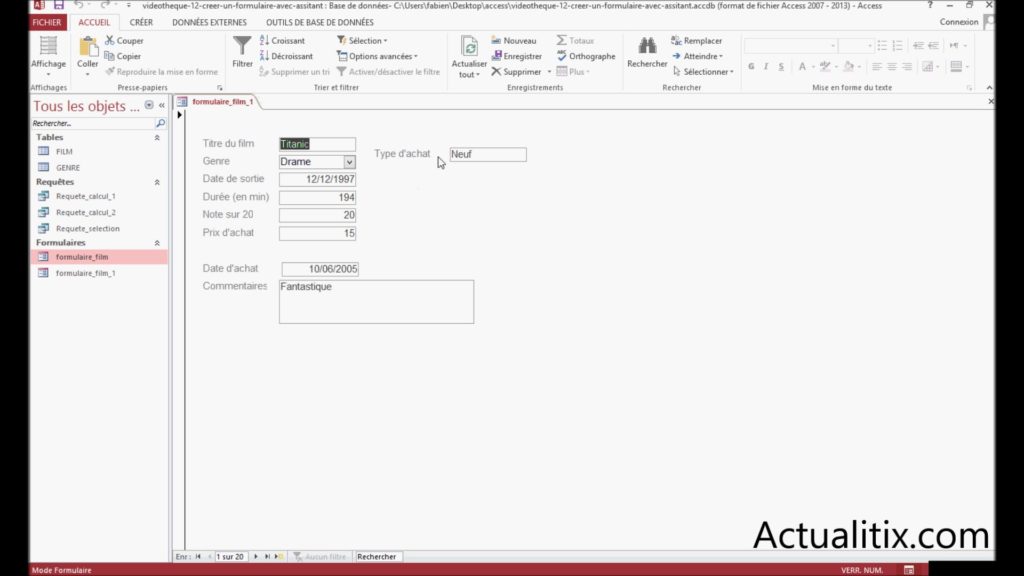
Cela permet donc de repositionner les différents champs selon vos besoins. Si l’on sélectionne un champ et qu’on clique pour déplacer en cliquant sur le rectangle, cela me déplacent mes deux rectangles du champ. Si on clique uniquement sur le carré du bout cela nous déplace uniquement le rectangle sélectionné dans le champ. Nous savons créer un formulaire sans assistant dans Access, voyons comment l’organiser.
Réorganiser le formulaire
Maintenant, réalisons une petite expérience. Nous allons mettre le formulaire en désordre et nous allons découvrir comment tout réorganiser en un seul clic. Il faut cliquer sur affichage et on peut remarquer que le formulaire est complètement désorganisé.
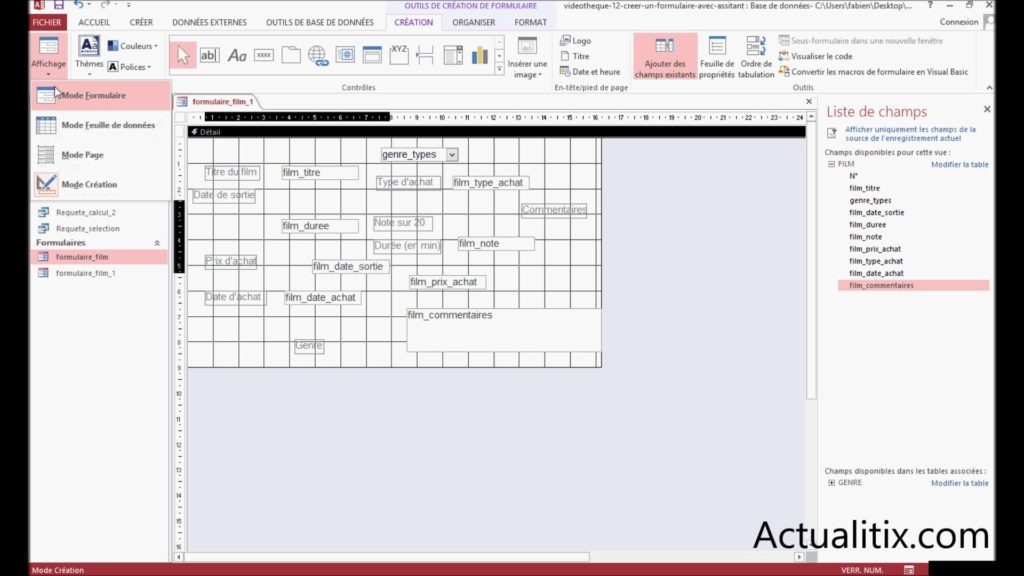
Maintenant, revenons en mode de création. En haut, on clique sur « organiser ». Il faut sélectionner l’ensemble des champs. Nous avons deux possibilités de sélection, soit « empilé » ou « tabulaire ».
Si on choisit « empilé », on pourra remarquer que la fonction réorganise entièrement le formulaire. On peut basculer en « mode formulaire » en faisant un clic droit et on voit que notre formulaire a été réorganisé.
[one_half]
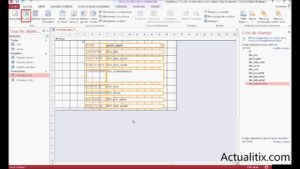
[/one_half][one_half_last]
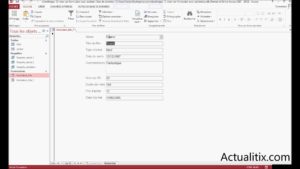
[/one_half_last]
On peut aussi réorganiser le formulaire en sélectionnant uniquement les champs de droite et dans « aligner » les mettre ou à droite ou à gauche. Pour le champ de gauche, c’est la même chose, on peut l’aligner à droite ou à gauche pour que cela réorganise les différents champs. J’ai une préférence pour la fonction « empilé », mais chacun fait comme il le souhaite.
Améliorer notre formulaire
Il est également possible de modifier la taille d’un champ. Si on l’agrandit, cela va également agrandir l’ensemble des champs et si on les réduit, tous les champs vont également être réduits.
Si vous avez besoin de dupliquer un champ, il faut agrandir le formulaire, sélectionner le champ que vous voulez dupliquer, et faire un clic droit en sélectionnant « copier » puis « coller ». C’est aussi simple que cela. Pour déplacer le champ dans le formulaire, on sélectionne le formulaire avec l’ensemble des champs, on clique sur « empilé » et notre formulaire a été rempli.
On fait un clic droit puis « formulaire », on peut remarquer que nous avons bien dupliqué notre champ « commentaires ». On retourne en « mode de création », on supprime le champ « commentaires ». Pour cela, nous faisons un clic droit puis « supprimer la ligne ».
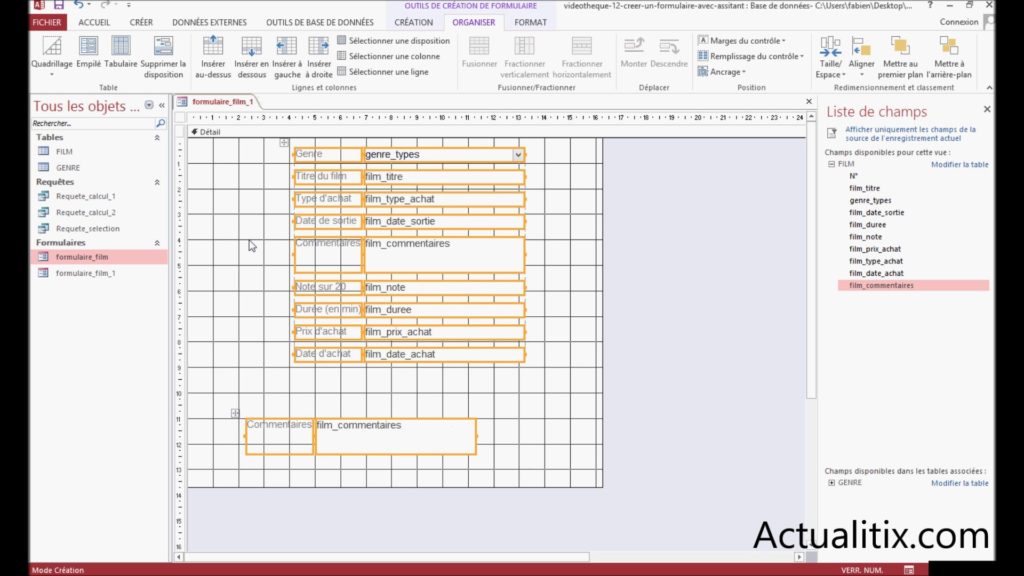
Si on clique sur « supprimer », cela aurait supprimé le rectangle dans le champ commentaire que nous avions sélectionné, mais pas les deux rectangles du champ commentaires. On réajuste le formulaire puis on l’enregistre. Vous savez désormais comment créer un formulaire sans assistant dans Access.
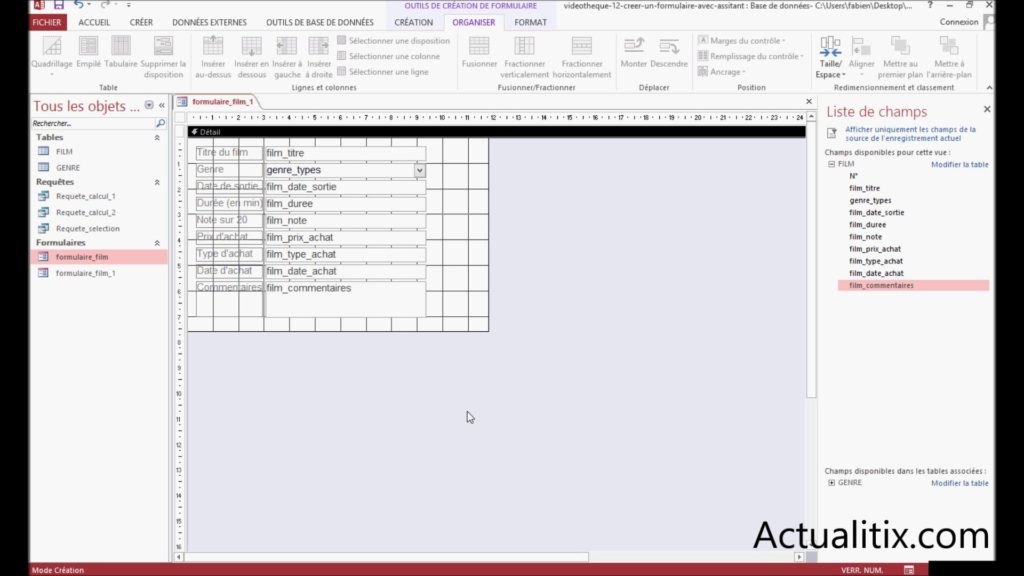
Tous les tutoriels sur la formation Access
Ci-dessous vous trouverez les 18 articles qui correspondent à la transcription des vidéos de la formation Access sur la chaîne YouTube de FBOTutos. Vous pouvez les suivre dans l’ordre chronologique pour apprendre à créer une base de données qui aura pour objectif de stocker des films sous la forme d’une bibliothèque.
- Créer une base de données – Tutoriel n°1
- Modifier les propriétés d’une table – Tutoriel n°2
- Modifications avancées d’une table – Tutoriel n°3
- Insérer des données dans une table – Tutoriel n°4
- Importer des données dans Access – Tutoriel n°5
- Créer une relation entre deux tables – Tutoriel n°6
- Les options de tris et de filtrage – Tutoriel n°7
- Créer une requête de sélection – Tutoriel n°8
- Comment créer une requête de sélection améliorée – Tutoriel n°9
- Créer une requête de calcul – Tutoriel n°10
- Comment créer un formulaire avec assistant – Tutoriel n°11
- Créer un formulaire sans assistant – Tutoriel n°12
- Ajouter des boutons et contrôles – Tutoriel n°13
- Modifier l’apparence d’un formulaire – Tutoriel n°14
- Comment créer des sections dans un formulaire – Tutoriel n°15
- Créer un état avec assistant – Tutoriel n°16
- Comment créer un état sans assistant – Tutoriel n°17
- Créer une macro – Tutoriel n°18

1 Commentaire